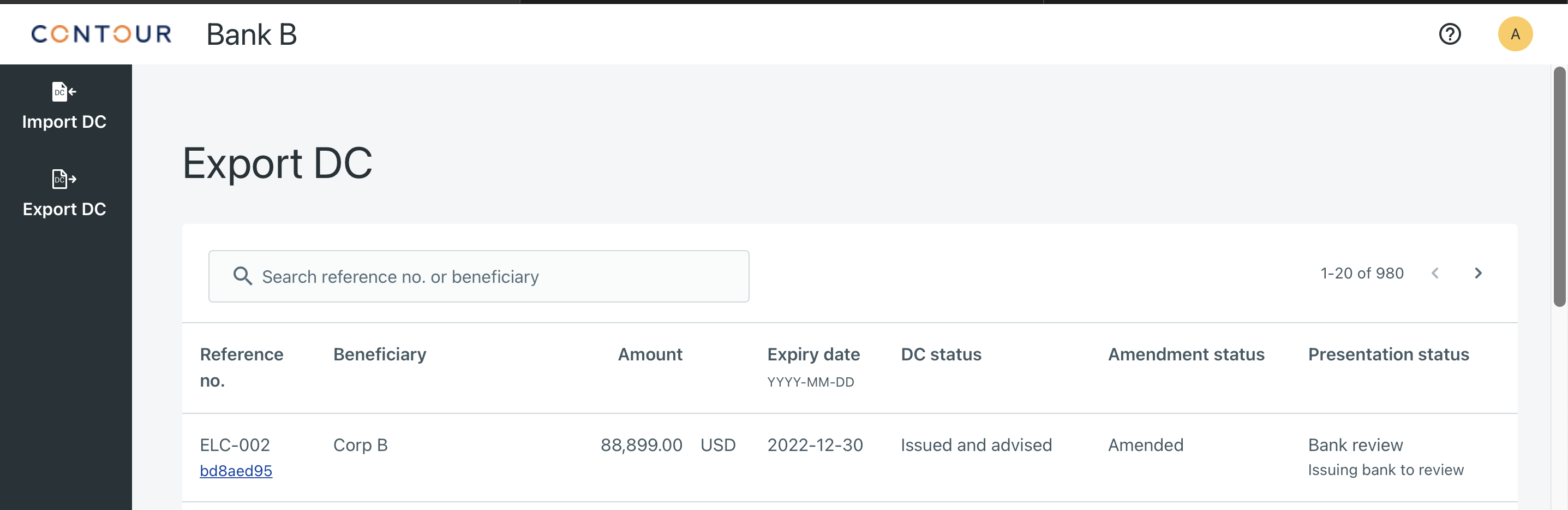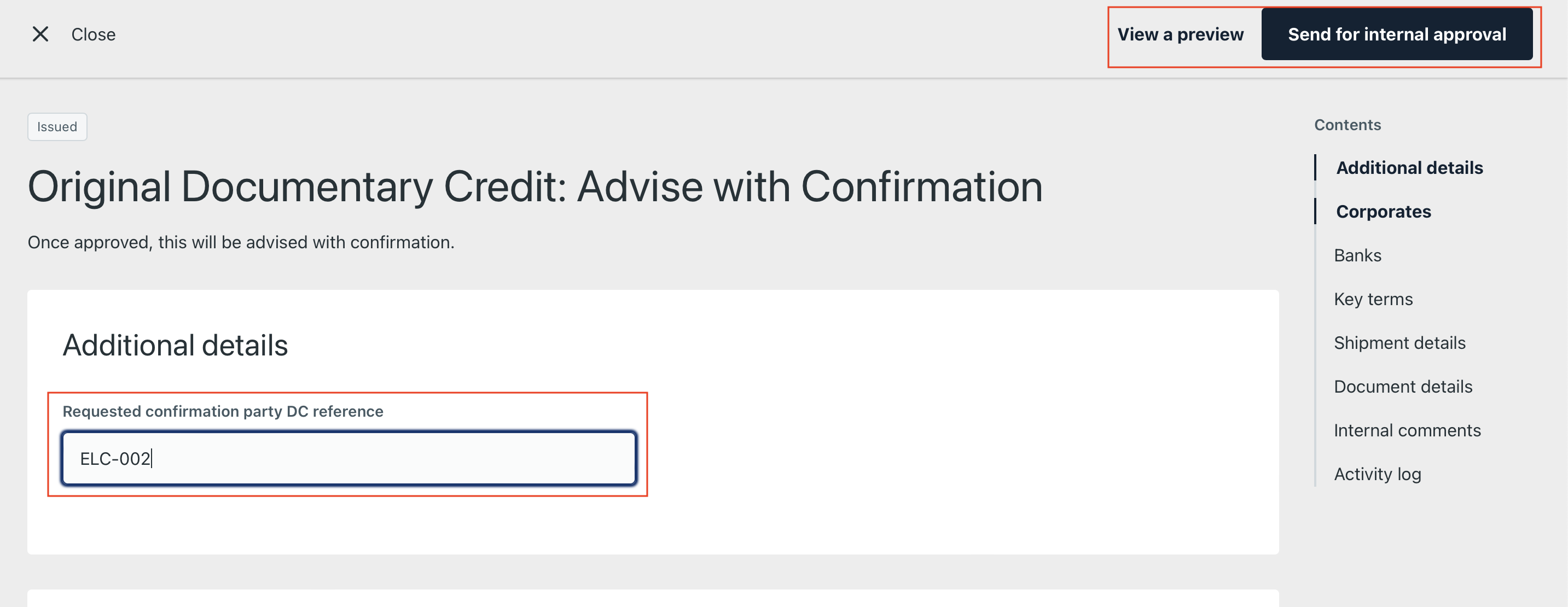Confirming Bank
DC Workflow
| DC Workflow | |
|---|---|
| Advise a DC with or without confirmation | |
| Advise a DC amendment with or without confirmation |
Presentation Workflow
| Presentation Workflow | |
|---|---|
| View and Forward/Return a presentation |
General
| General | |
|---|---|
| Sending a P2P message | |
| Replying to a P2P message |
Details
Advise a DC with or without confirmation
When a DC is issued by the issuing bank, and contains a confirmation party, it is sent to the confirming party to add a confirmation. Similarly if the DC has been advised earlier without confirmation, then the beneficiary may send it to the confirming party requesting to add a confirmation.
Maker
The maker users of the confirming bank receive a notification email.
-
On the left menu, click the Export DC tab
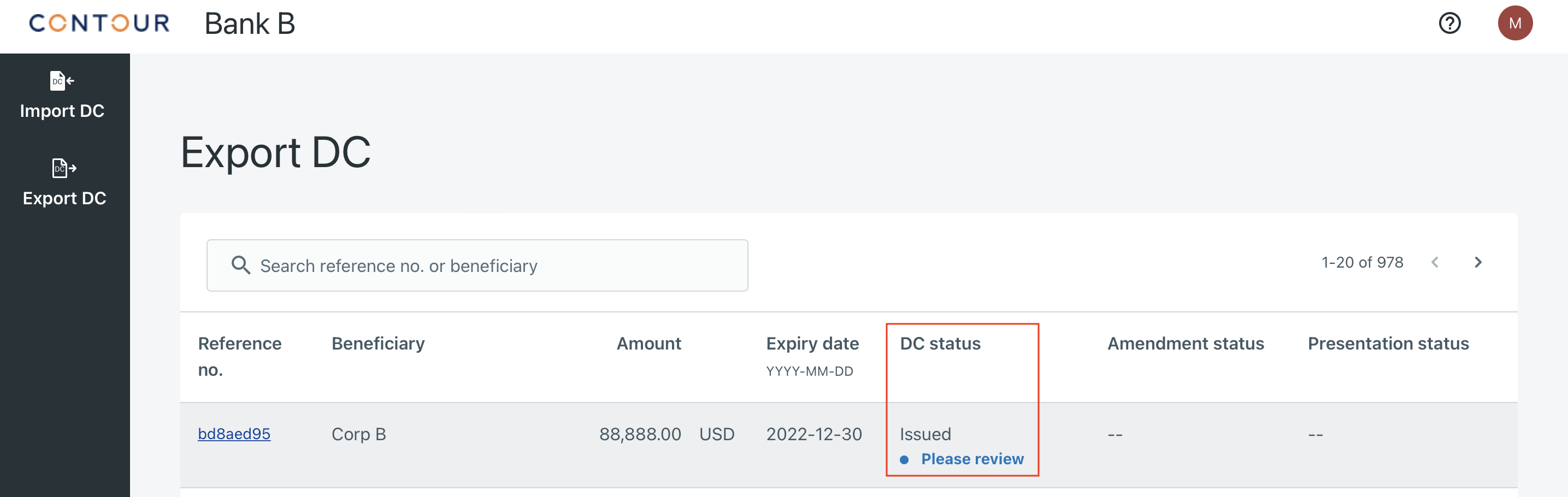
-
In the summary listing, click on the DC application to be confirmed. The status will be Issued - Please review. The DC details will be shown overview.
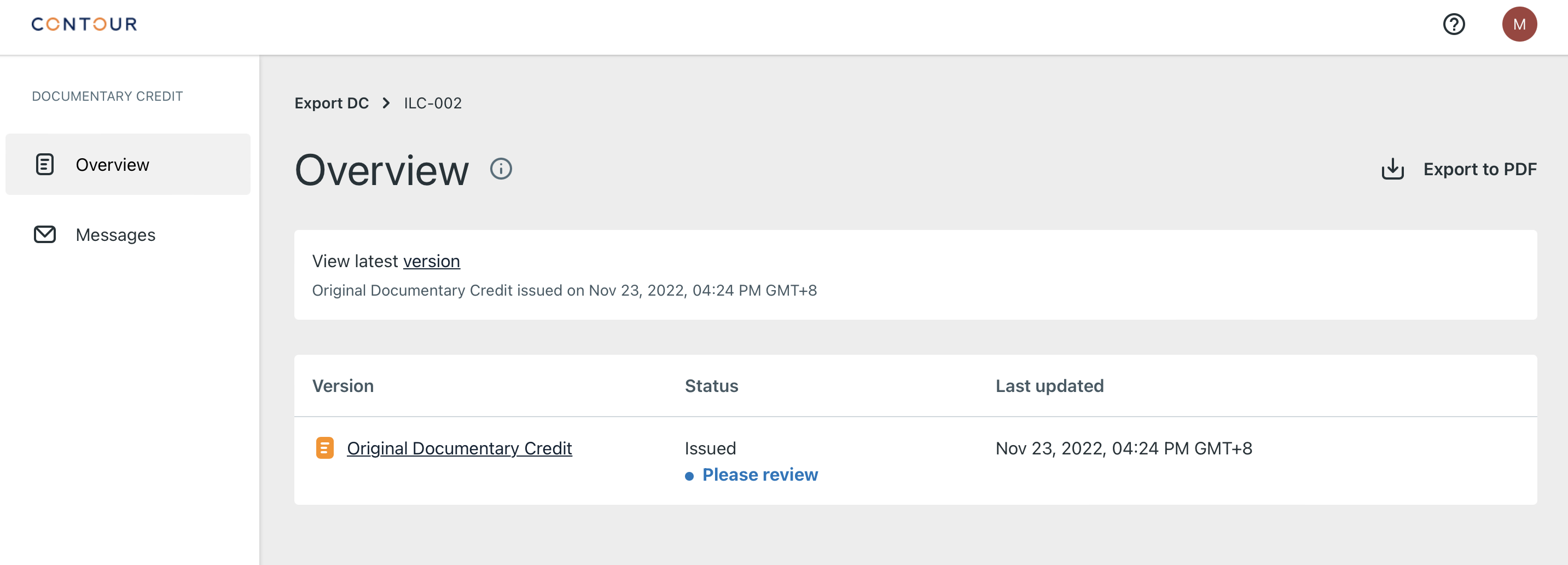
-
Review the DC conditions and decide whether you want to advice with confirmation or without.
- Click on Advise Documentary Credit which will further drop drop two more options Advise with confirmation or Advise without confirmation as based on whether your bank wants to add confirmation or not.
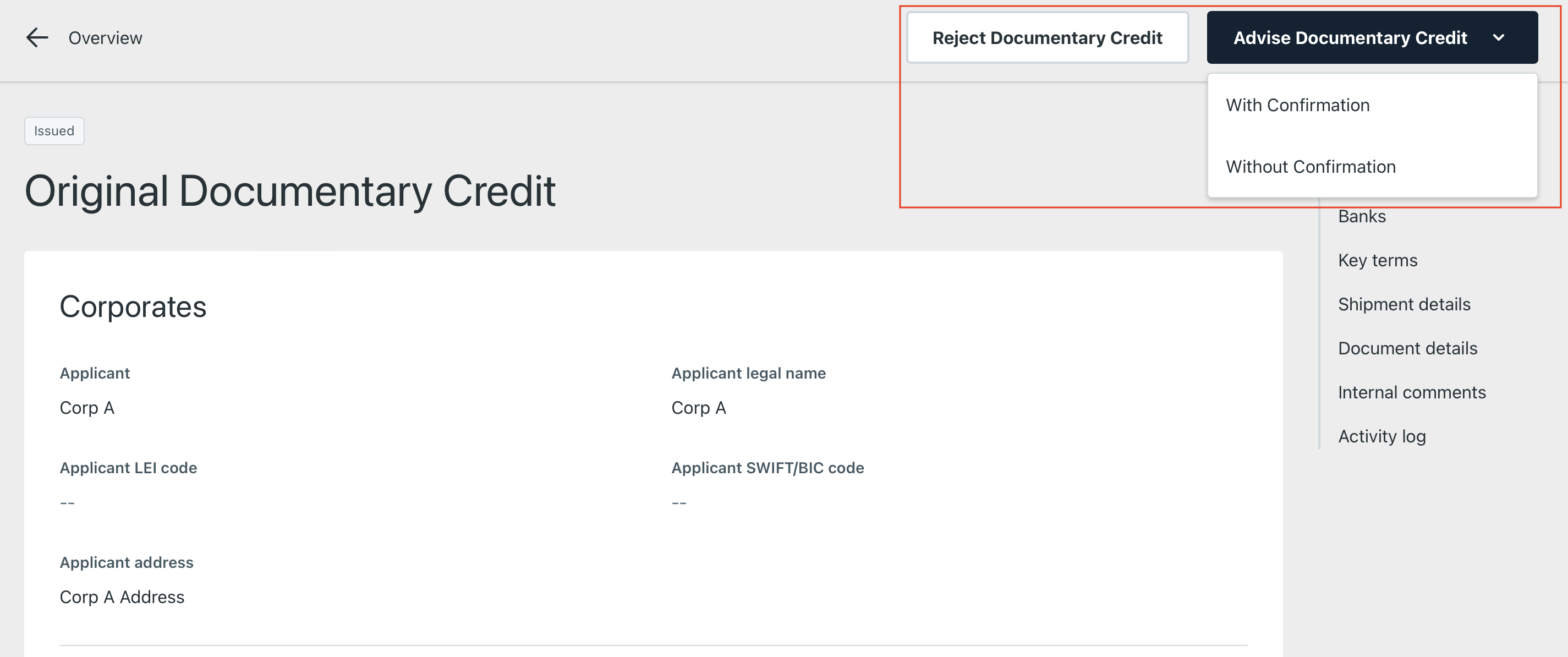
Note: This decision can be made after consulting with the beneficiary through general P2P messages. 5. Add your reference to the DC (requested confirming party's DC reference)
- You will be redirected to the summary page and the DC status will say
Issued - Your checker to review. - The checker will receive a notification email.
Checker
The checker receives a notification mail once the maker has performed and submitted an action.
- On the left menu, click the Export DC tab
- In the summary listing, click on the DC application to be confirmed. The status will be Issued - Please review. The DC details will be shown in overview.
- Check the details and click on Send for internal approval if everything is fine, otherwise click on Retrun internally to send back to maker for changes if any. Confirm the action on the pop-up box. You will be redirected to the summary page.
-
DC status will say Issued - Your approver to review.
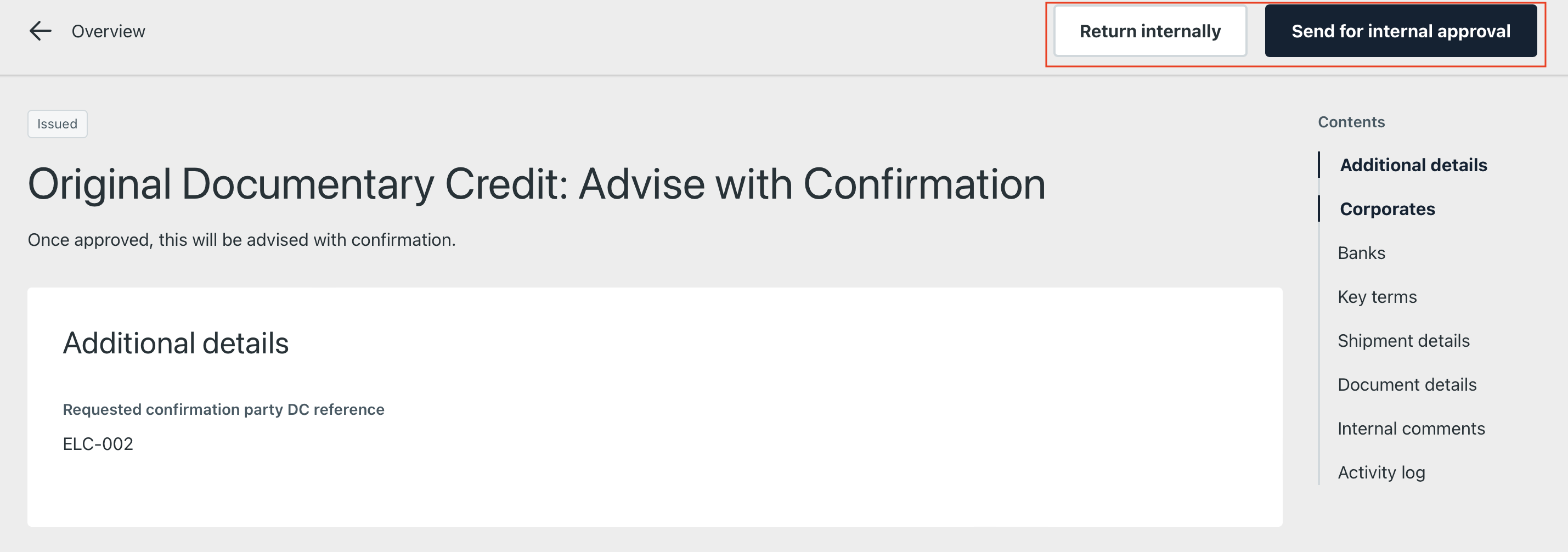
-
The approver will receive a notification email.
Approver
The approver receives a notification mail once the checker has performed and submitted an action.
- On the left menu, click the Export DC tab
- In the summary listing, click on the DC application to be confirmed. The status will be Issued - Please review. The DC details will be shown in overview.
-
Check the details and click on Advise with confirmation if everything is fine, otherwise click on Retrun internally to send back to maker for changes if any. Confirm the action on the pop-up box. You will be redirected to the summary page.
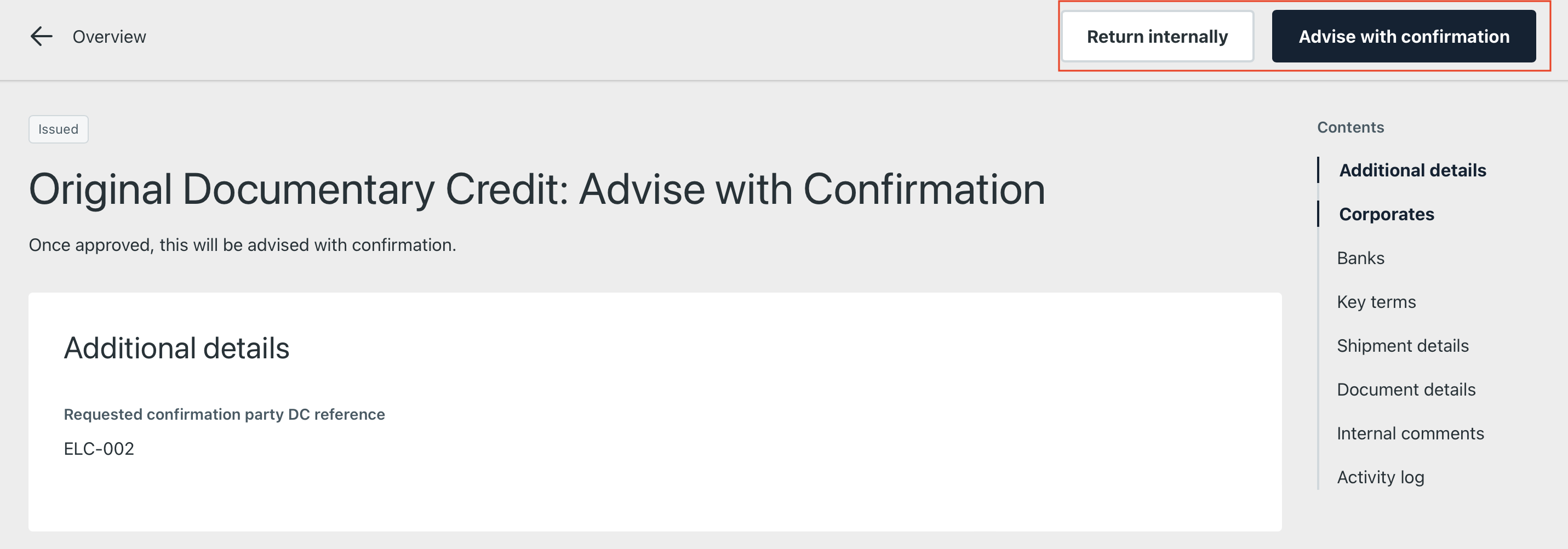
-
DC status will say Issued and advised - Advising bank to review if the final advising bank is a different bank and if advising bank is the same as confirming bank then the status will say Issued and Advised. If the DC contains a nominated bank, then the status will say Issued and advised - nominated bank to review.
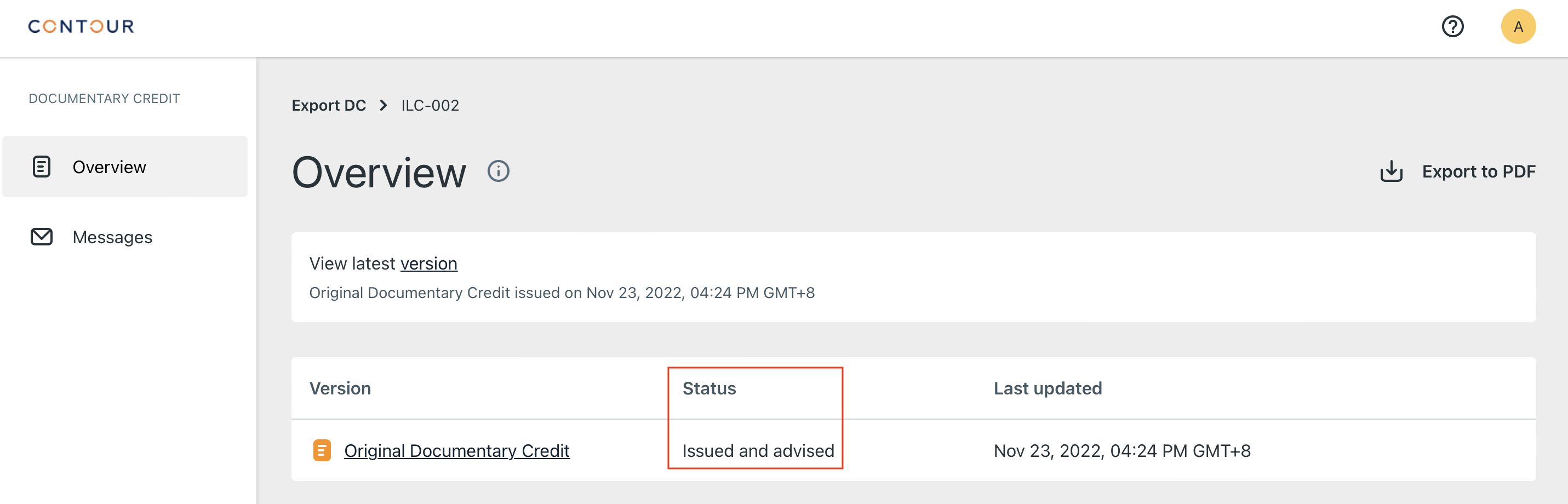
-
The advising/nominated bank maker will receive a notification email.
Advise a DC amendment with or without confirmation
Maker
The users will receive a notification email when the issuing bank issues an amendment to a DC.
-
On the left menu, click the Export DC tab
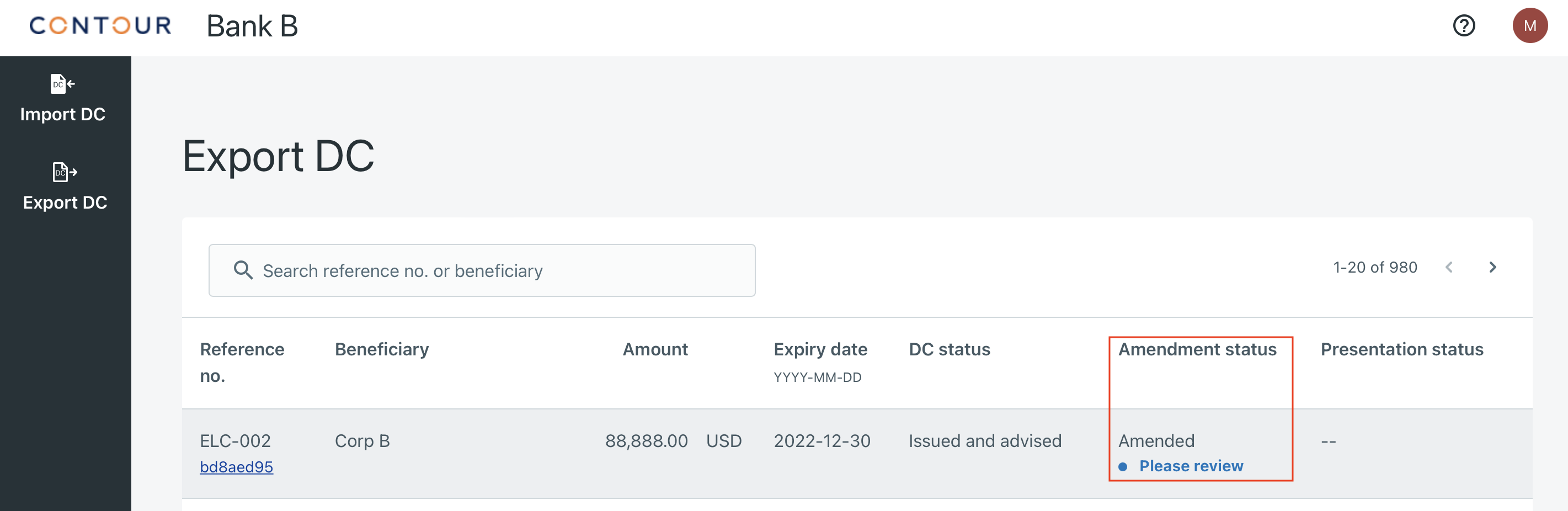
-
In the summary listing, click on the DC that was amended. The amendment status will be Amended - Please review. The DC amendment tab. You can see the Overview of previous amendment requests as well as the original DC. Click on the draft version to be amended.
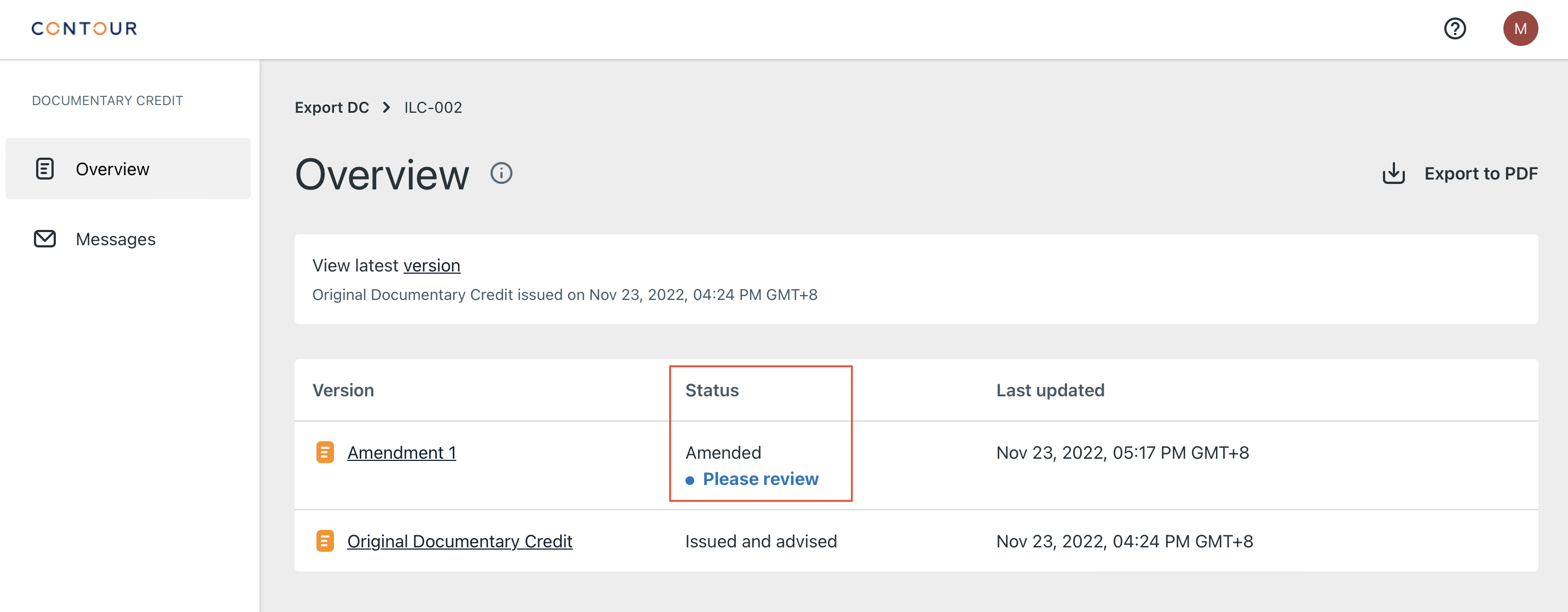
-
Review all changes with Track changes on.
- Click on Issue Amendment which will further have 2 options Advise with confirmation or Advise without confirmation as based whether your bank wants to add confirmation or not. Click on Reject Amendment to return amendment to Issuing Bank. Confirm the pop-up to proceed with completion.
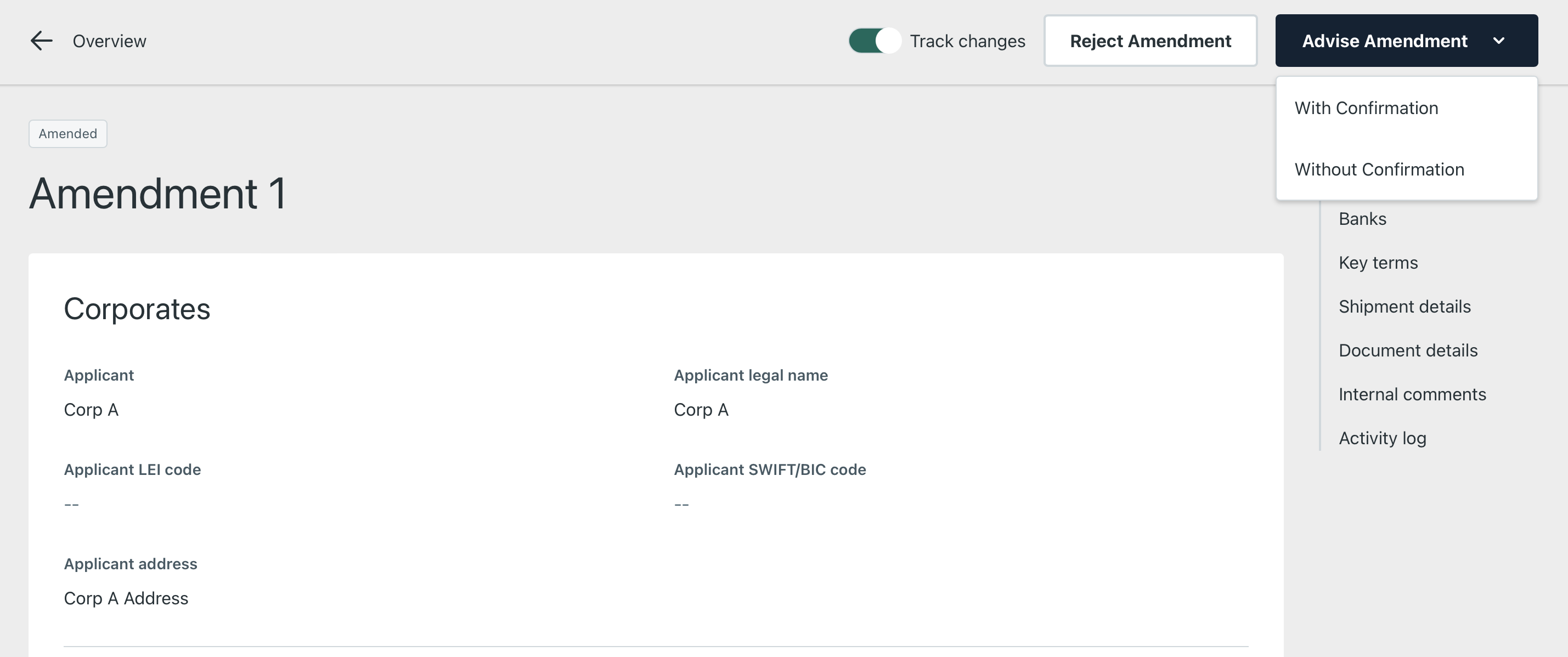
Note: This decision can be made after consulting with the beneficiary through general P2P messages. 5. You will be redirected to the summary page and the DC status will be Amended - Your checker to review. 6. System sends a notification email to the checker.
Checker
- On the left menu, click the Export DC tab
- In the summary listing, click on the DC that was amended. The Amendment status will be Amended - Please review. The DC Amendments tab will be shown. Click on the draft version to be verified.
-
After completing the verification, click on Send for internal approval to send to approver otherwise click on Return internally to resend to maker for changes if any. Confirm the action in the pop-up dialog box.
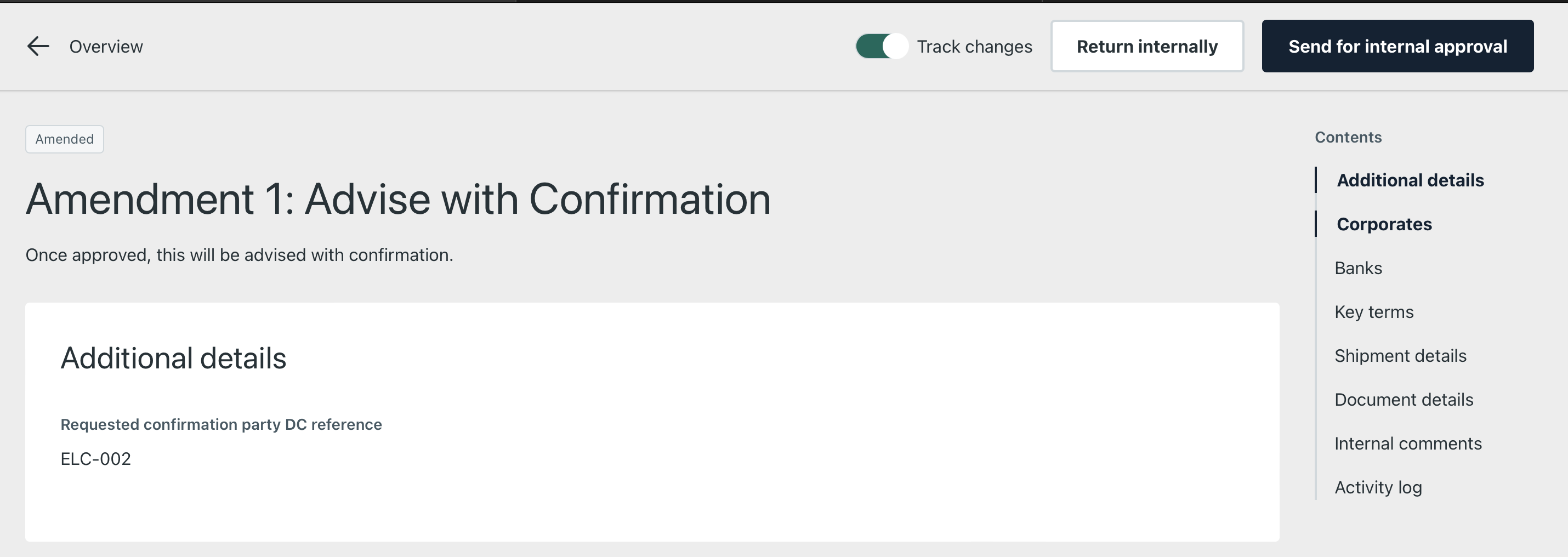
-
The DC status is changed to Application submitted - Your approver to review
- System sends a notification email to the approver.
Approver
- On the left menu, click the Export DC tab
- In the summary listing, click on the DC that was amended. The Amendment status will be
Amended - Please review. The DC Amendments tab will be shown. Click on the draft version to be verified. -
After completing the verification, click on Advise with confirmation if everything is fine, otherwise click on Return internally to return to maker for changes if any. Confirm the action in the pop-up dialog box.
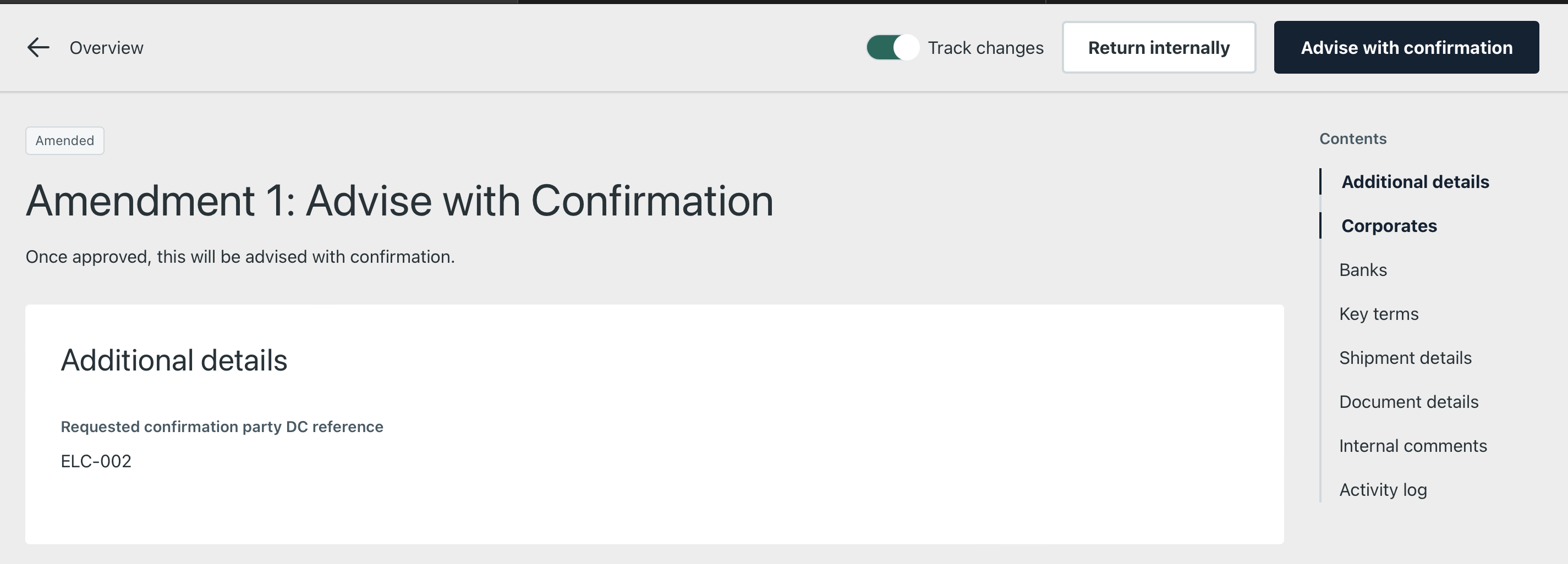
-
The DC status is changed to Amended -Your advising bank to review.
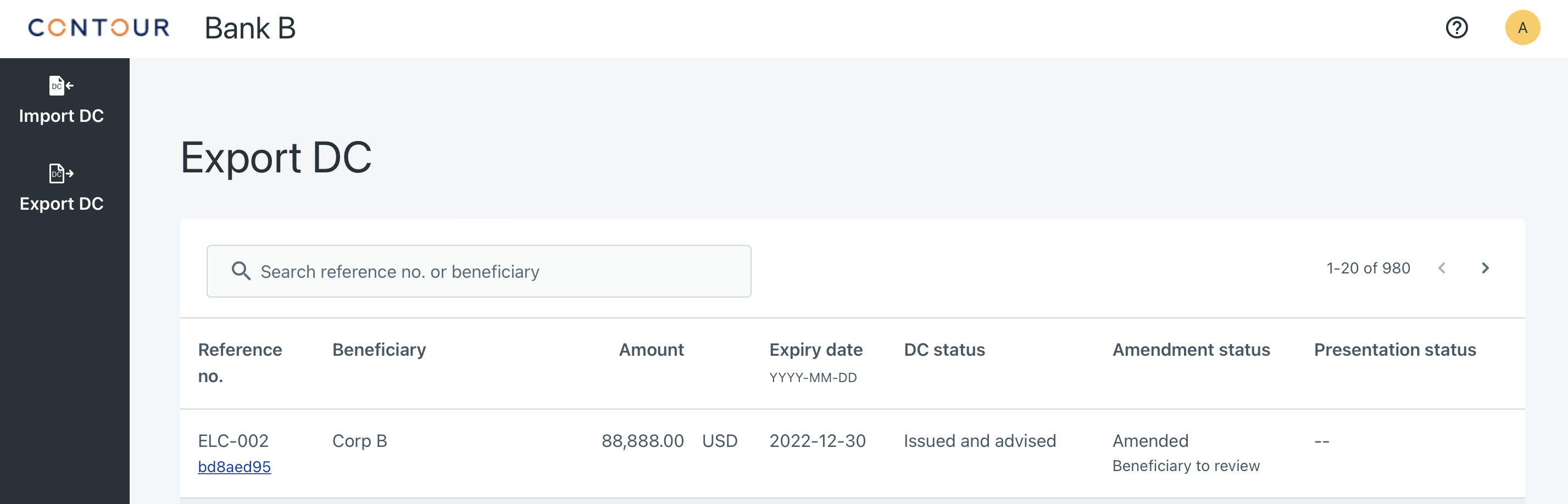
-
System sends a notification email to the next party.
View and Forward/Return a presentation
Maker
- On the left pane, click the Export DC tab
-
In the summary listing, click on the DC with the presentation. The Presentation status of this record will be Bank review - Please review
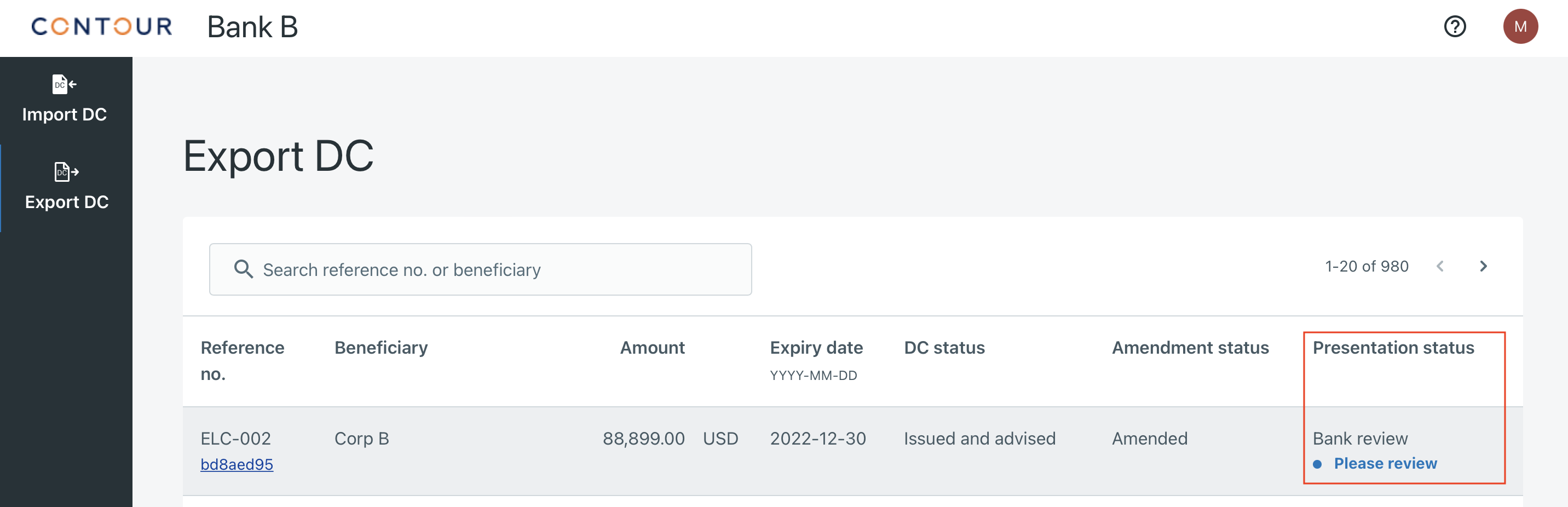
-
You will see the DC and all presentations (DP1, DP2 etc) in the Overview. Click on the DP to be reviewed. Click on each heading in the right pane to review the presentation.
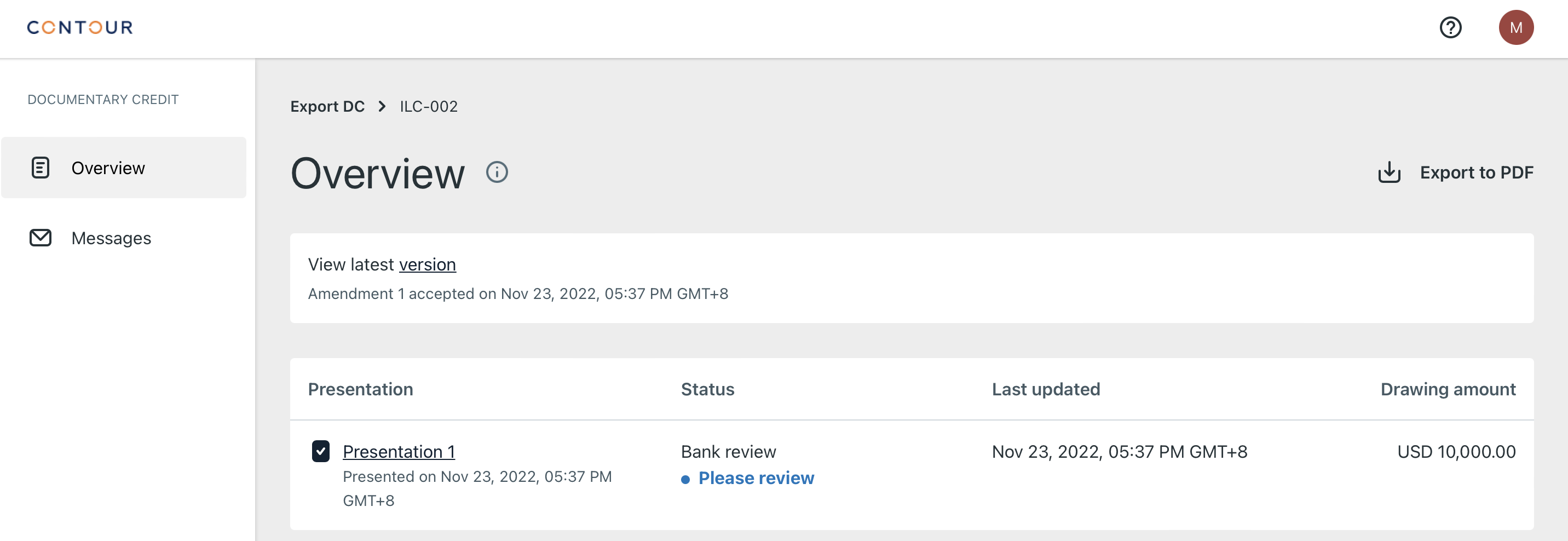
-
To forward the presentation, click on Forward Presentation which will further hve an option to select Issuing Bank. (To return it to the previous party, click on Return Presentation.)
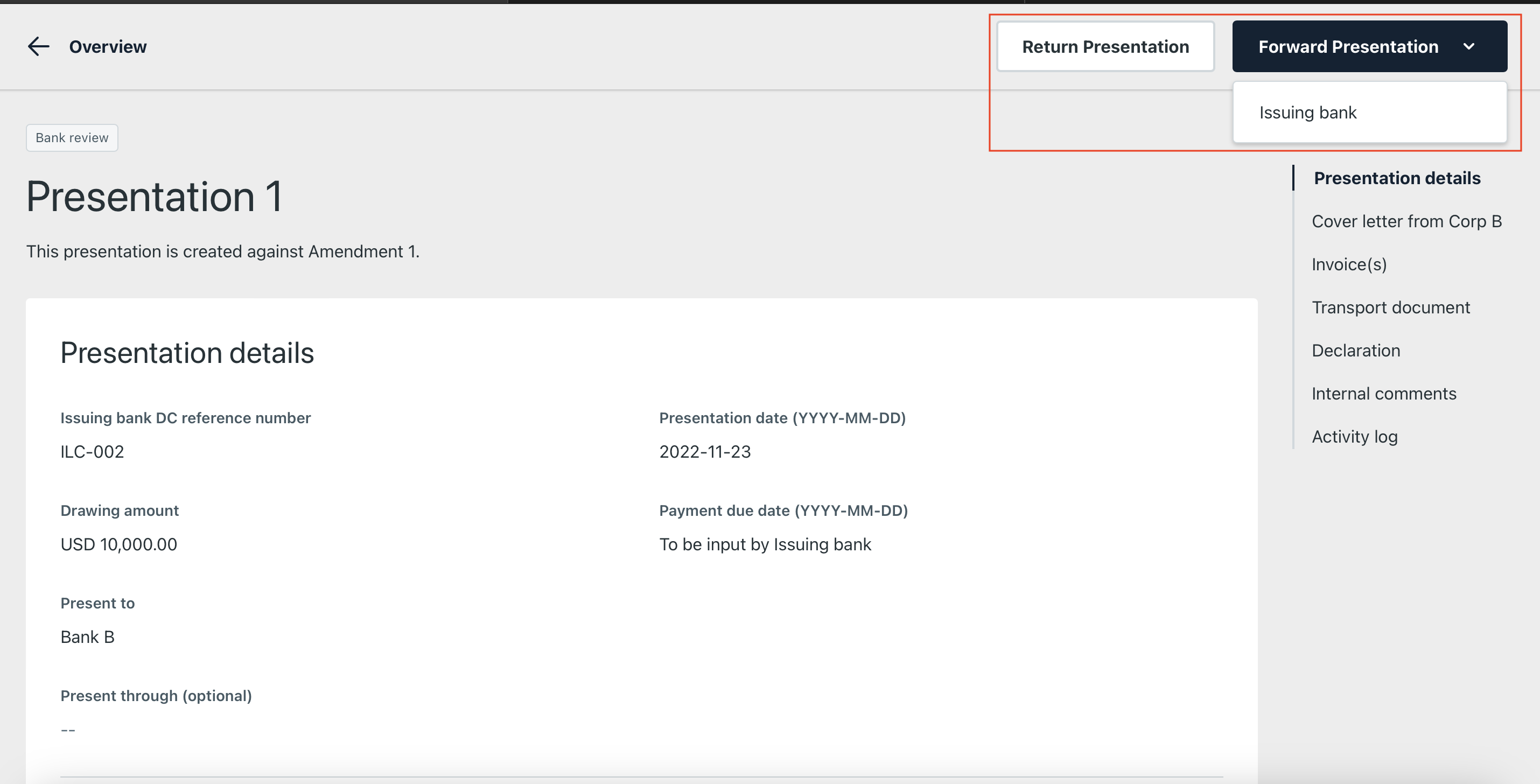
-
Upon forwarding, a popup opens with instructions to Add cover letter which will be created to be filled by the Maker.
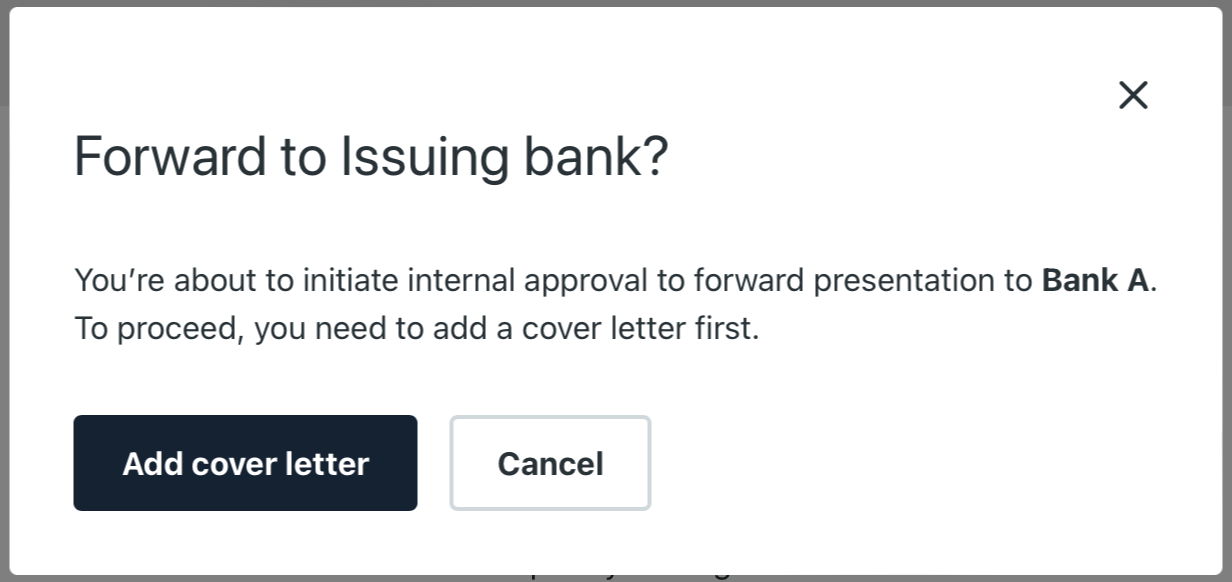
-
Click on Preview to preview the submission. Click on Forward Presentation to complete the maker process. You will redirect to the summary listing page, presentation status updated as Bank review - Your checker to review.
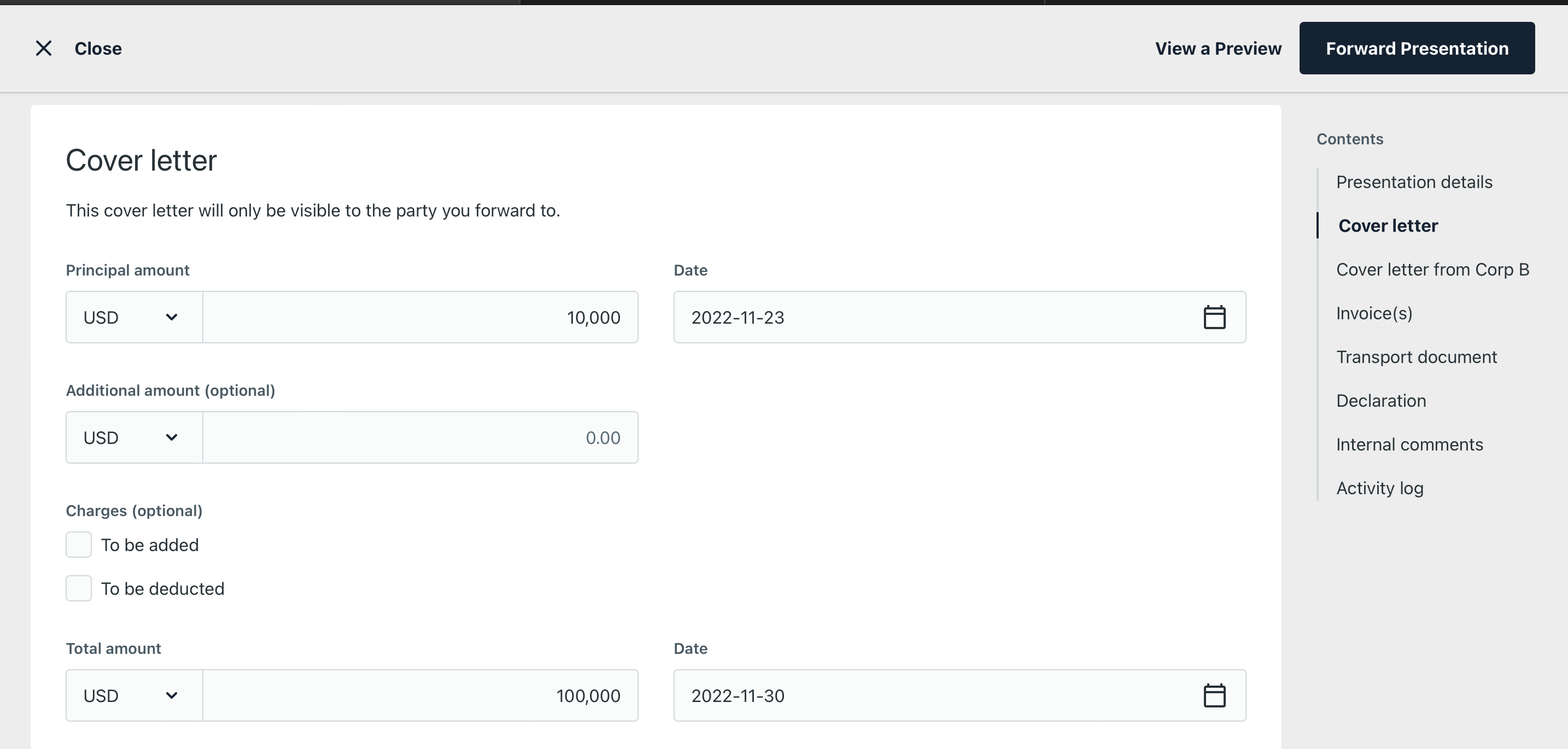
Checker
- On the left pane, click the Export DC tab
- In the summary listing, click on the DC with the presentation. The Presentation status of this record will be Bank review - Please review
- You will see the DC and all presentations (DP1, DP2 etc) in overview. Click on the DP to be reviewed. Click on each heading in the right pane to review the presentation.
-
Click on Send for internal approval if everything is fine. Click on Return internally to return it to the maker for changes if any. Add optional comments in the confirmation pop-up box.
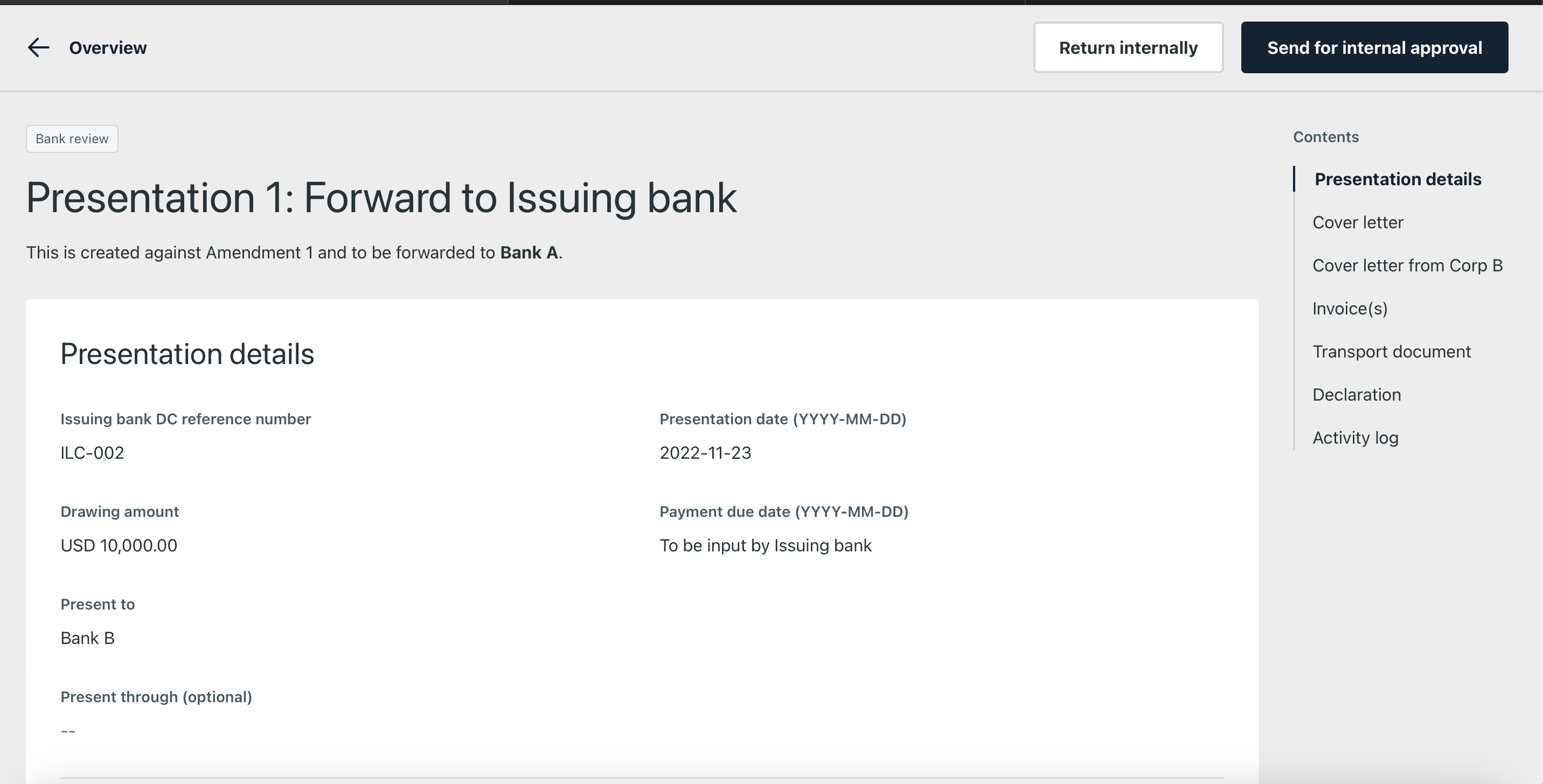
-
You will redirect to the summary listing page, presentation status updated as Bank review - Your approver to review.
Approver
- On the left pane, click the Export DC tab
- In the summary listing, click on the DC with the presentation. The Presentation status of this record will be Bank review - Please review
- You will see the DC and all presentations (DP1, DP2 etc) in Overview. Click on the DP to be reviewed. Click on each heading in the right pane to review the presentation.
-
Click on Forward Presentation if everything is fine. Click on Return internally to return it to the maker for changes if any. Add optional comments in the confirmation pop-up box.
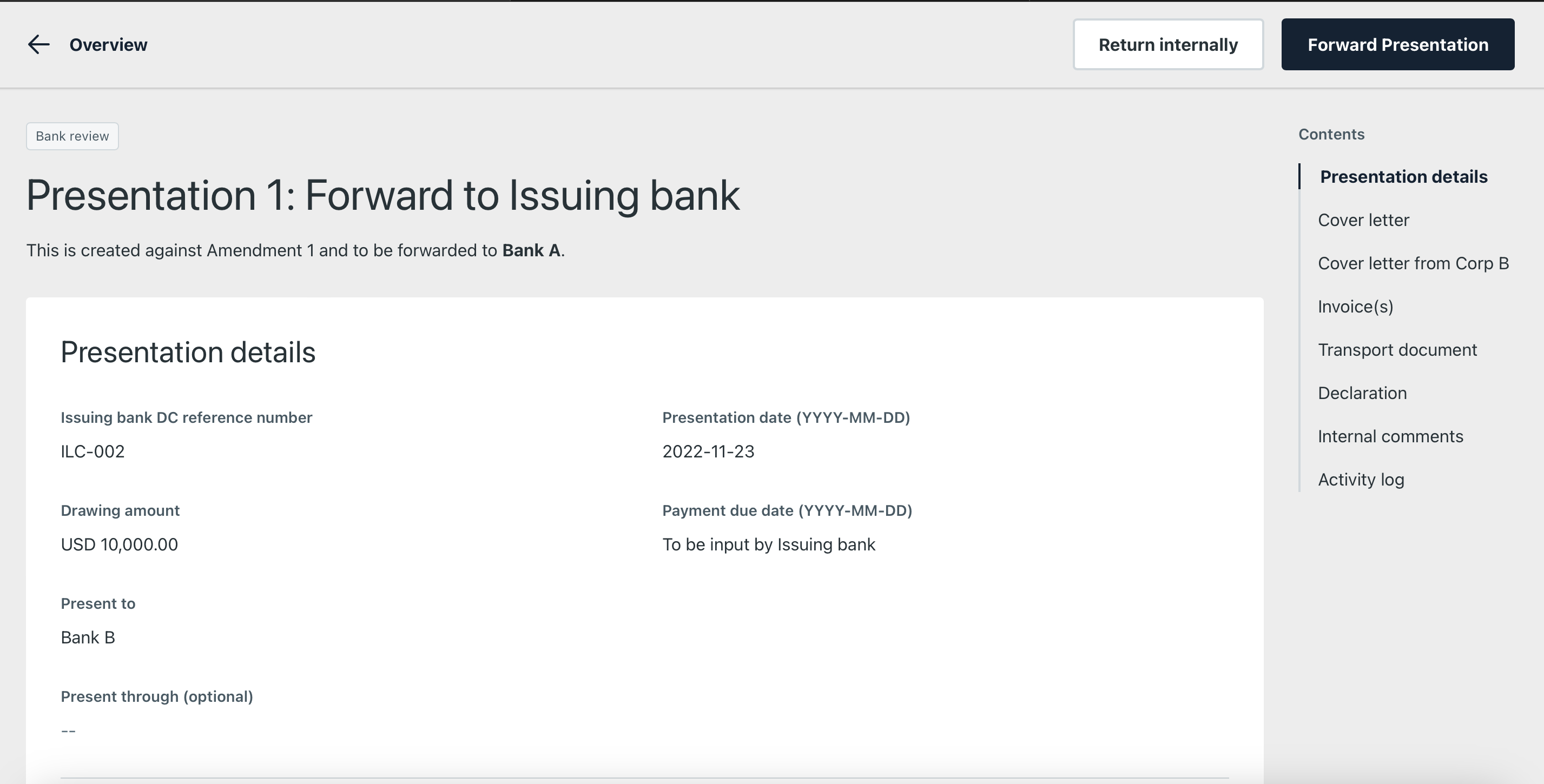
-
You will redirect to the summary listing page, presentation status updated as Bank review - Issuing bank to review