Beneficiary Actions
DC Workflow
Presentation Workflow
| Presentation Workflow | |
|---|---|
| Save a DP as draft and submit a Demand Presentation |
Details
Endorse or return a draft DC application
Before sending the DC application to the issuing bank, the applicant may send the Draft copy to the beneficiary. The Beneficiary may either endorse the application, return it or make further changes before returning it to the applicant.
Maker
Once the maker logged-in,
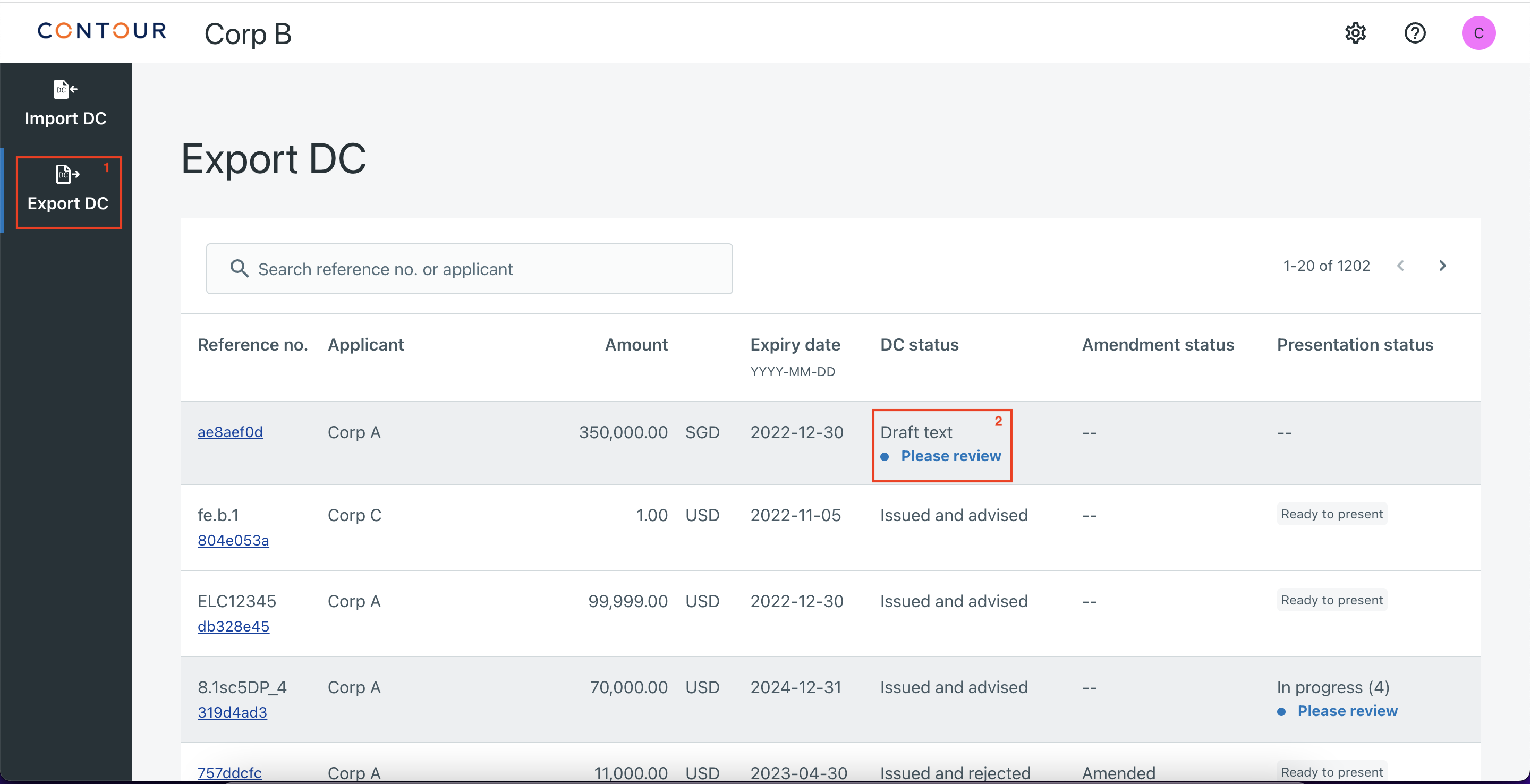
- On the left menu, click the
Export DCtab. -
In the summary listing, find and click on the DC be reviewed. The status will be
Draft text - Please review.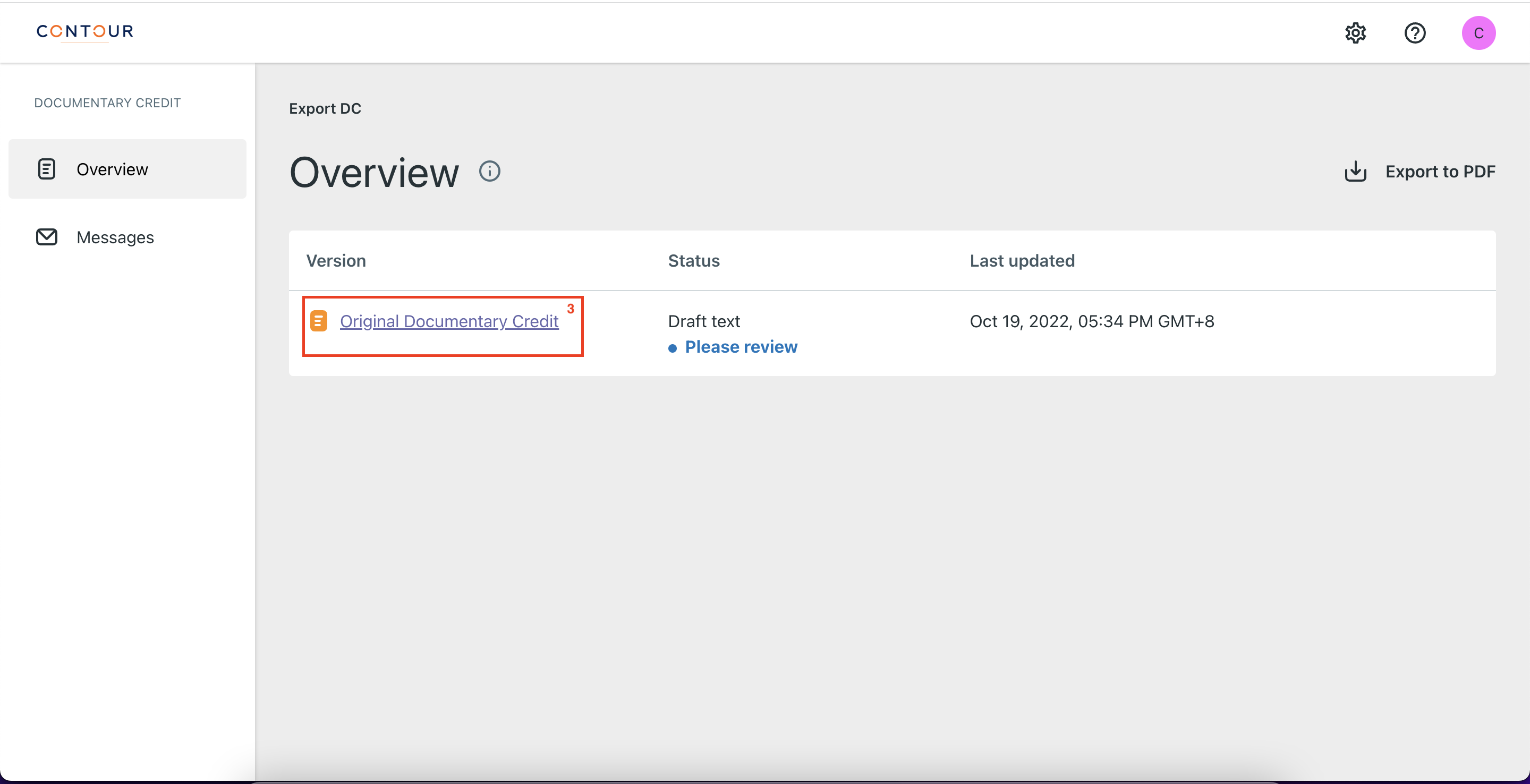
-
Once you clicked the DC to be reviewed you will be landed in DC overview page. Click
Original Documentary Creditsto view the DC details.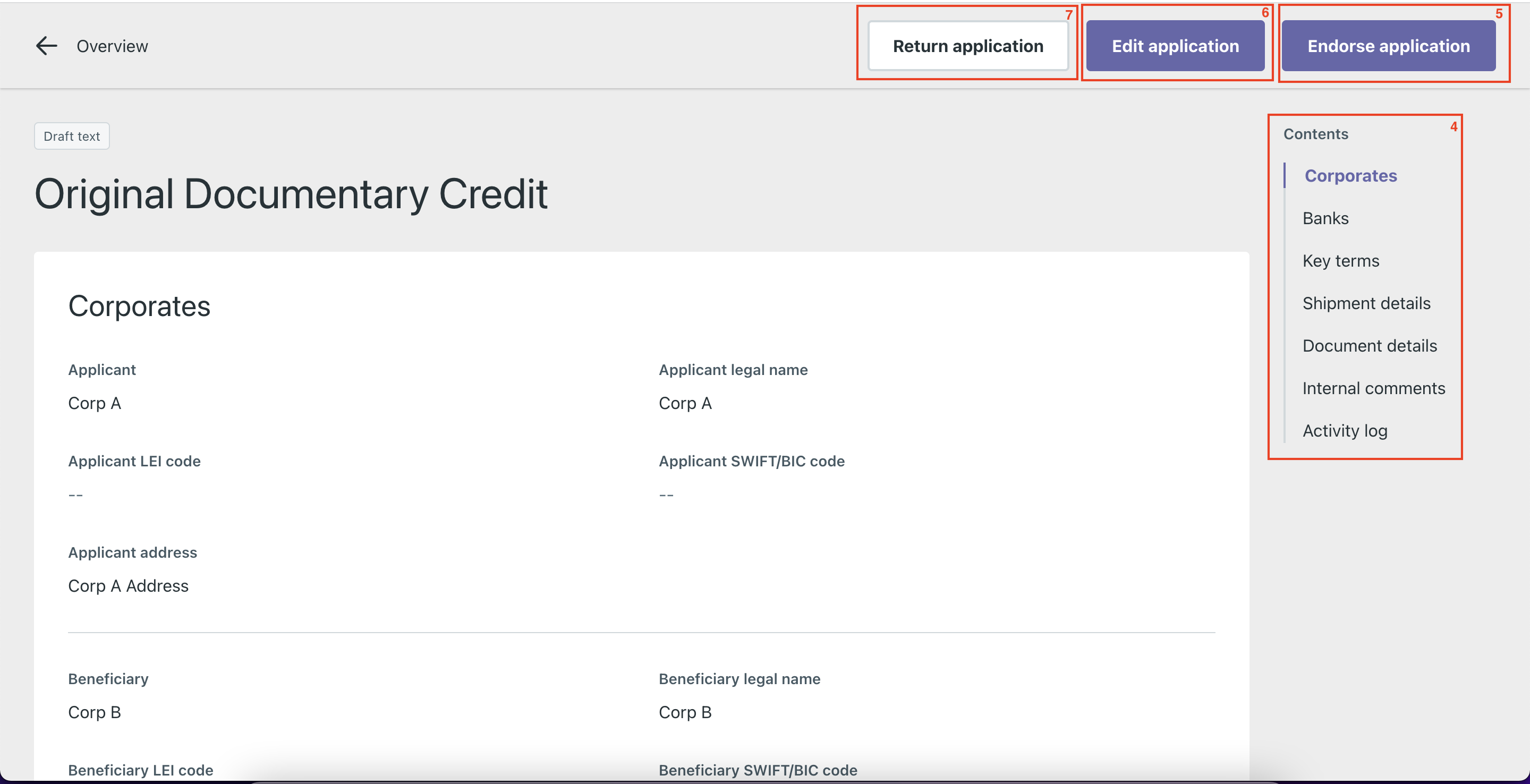
-
You can view DC details. Right side contents tab will help to move between Corporates, Banks, Key terms, Shipment details, Document details, Internal comments and Activity log of the DC.
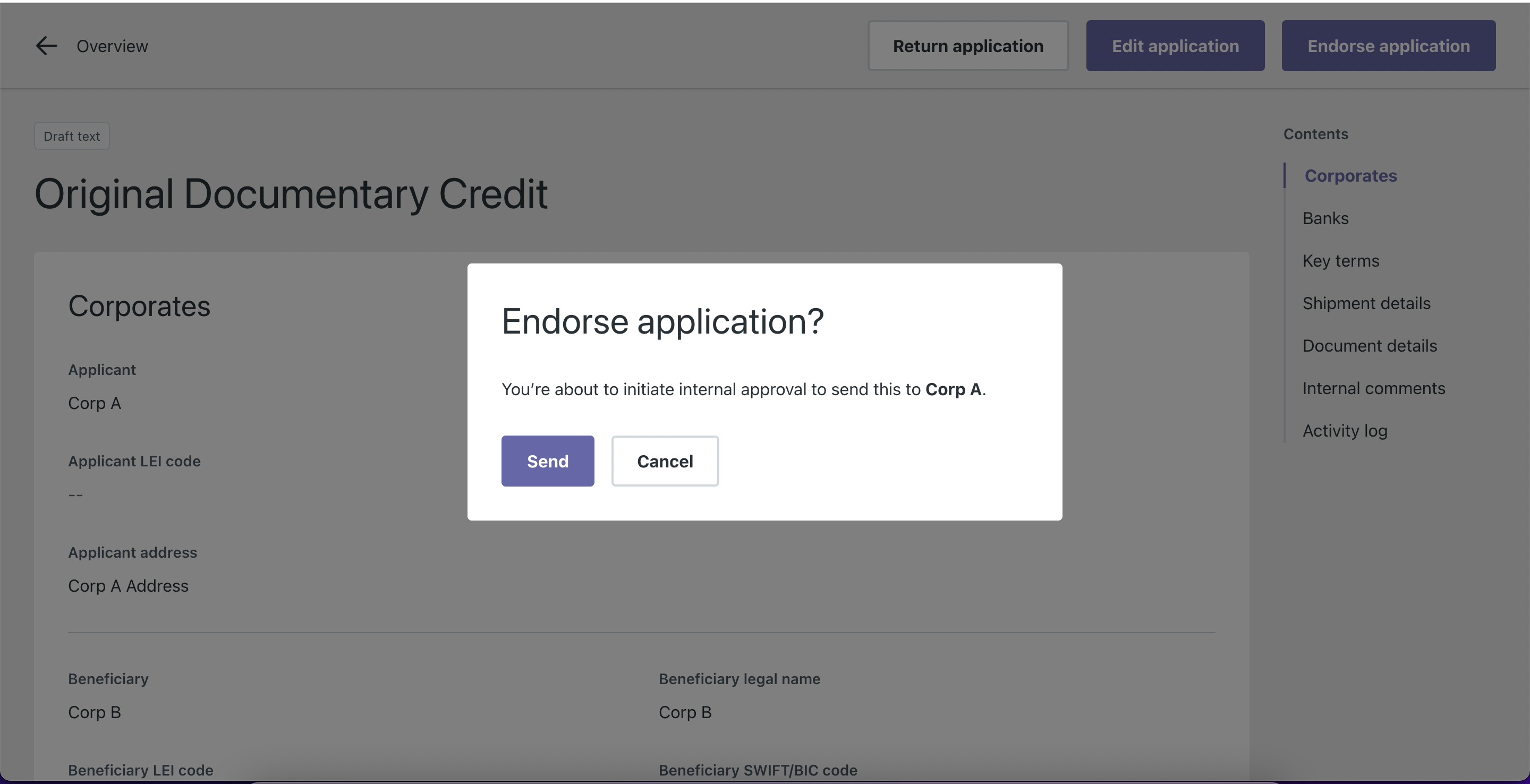
-
By scrolling you can Check the details of the DC. If everything is OK, then click on
Endorse application. Confirm the endorsement by clickingSend.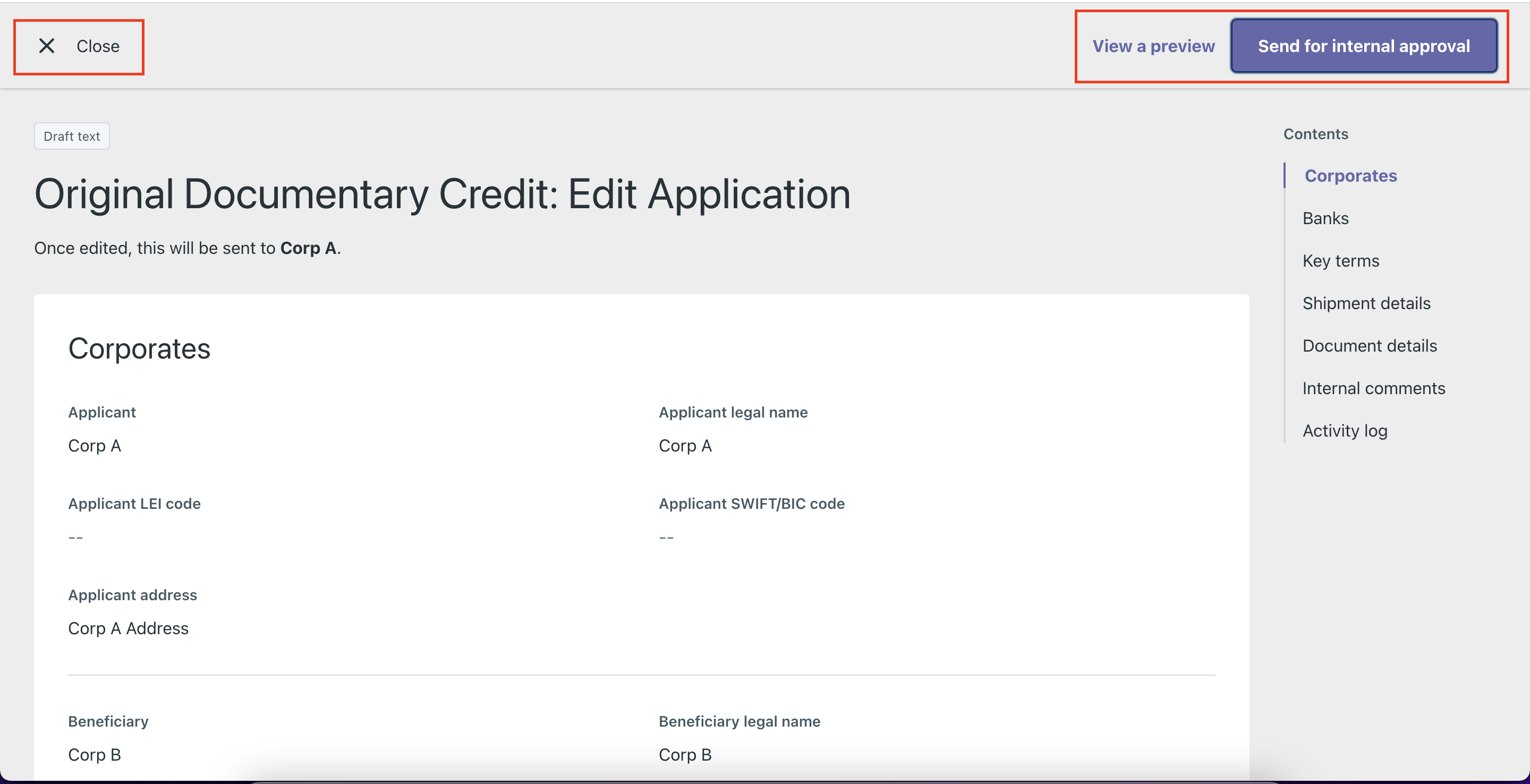
-
If you want to edit the details, then click on
Edit application. The DC form will become editable. Once you have edited the details, ClickView previewto see the edited version.Send for internal approvalwill initiate approval to send this to applicant. clickCloseto abort the edit and back to DC preview page.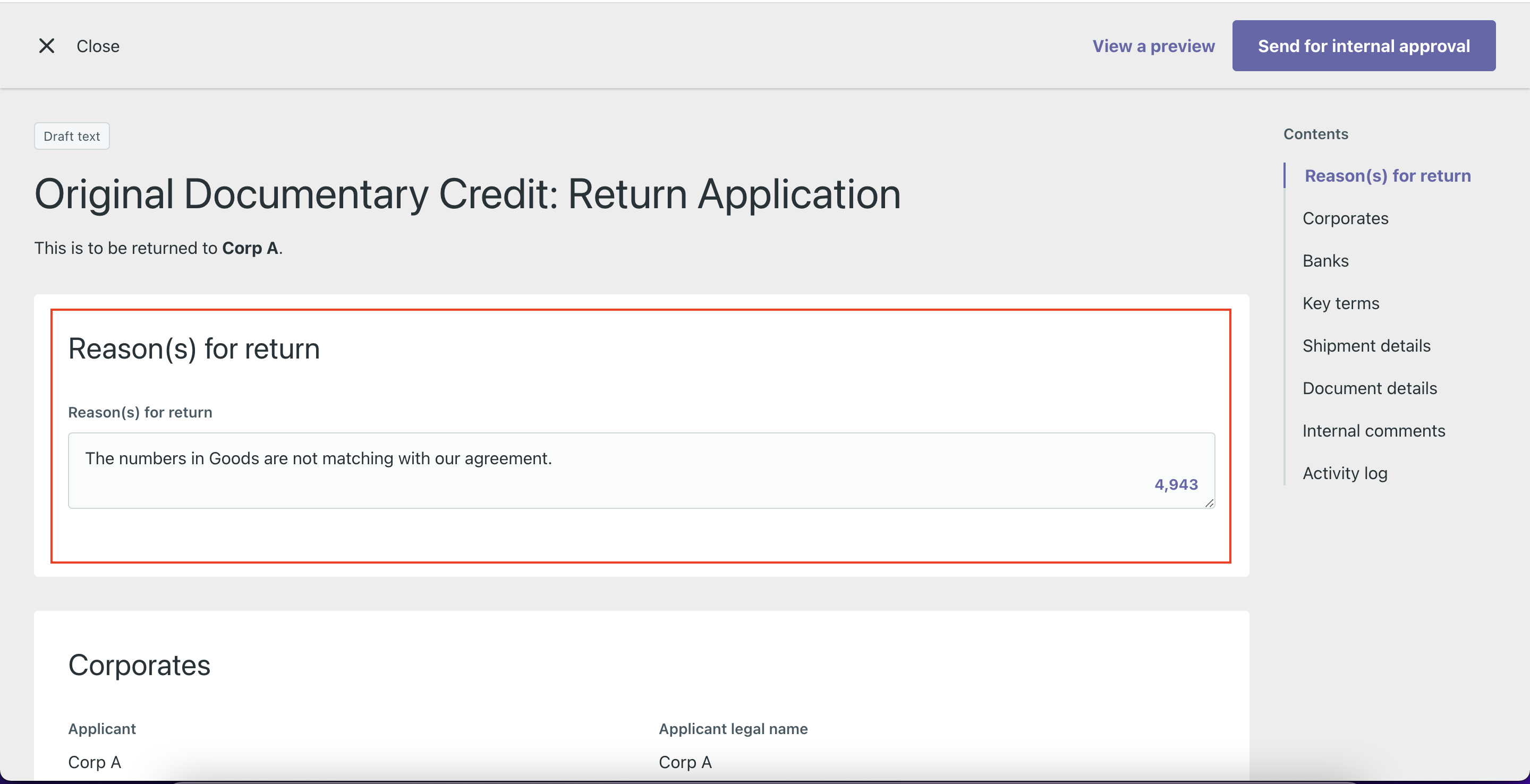
-
By clicking
Return Applicationyou can initiate the application return to the applicant without edit. Enter the Reason for return in the respective field and clickSend for internal approval. - After Edit or Return or Endorse, a notification email will be sent to the checker.
- When the approver or the checker returned the application to maker. In the DC details page you can see the reasons for internal return and you can withdraw or edit the application.
Track Changes while co-drafting
When there are changes made to the form while co-drafting, the changes can be now seen visible similar to an amendment as and when the changes are made as well as in track changes mode in overview after sending the form to checker for review.
-
Track change mode is default 'on', when there are changes made, and the user is allowed to toggle on and off.
-
The changes are highlighted similar to an amendment. Deleted or deselected fields/values will be strikedout and appear in red and replaced fields/values will be underlined and appear in red.
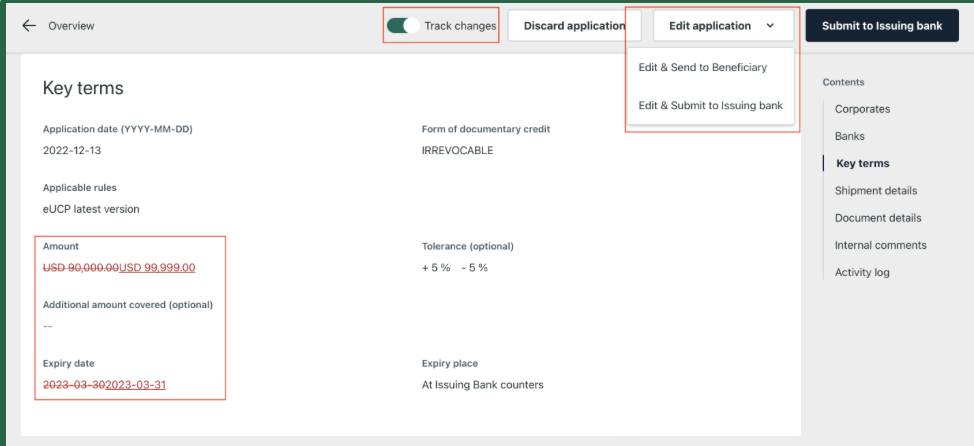
Note: From 8.1 onwards attaching documents to the application form is disabled and instead can be attached using the Message section to send additional documents to the bank (or any other party).
Checker
Once the checker logged-in,
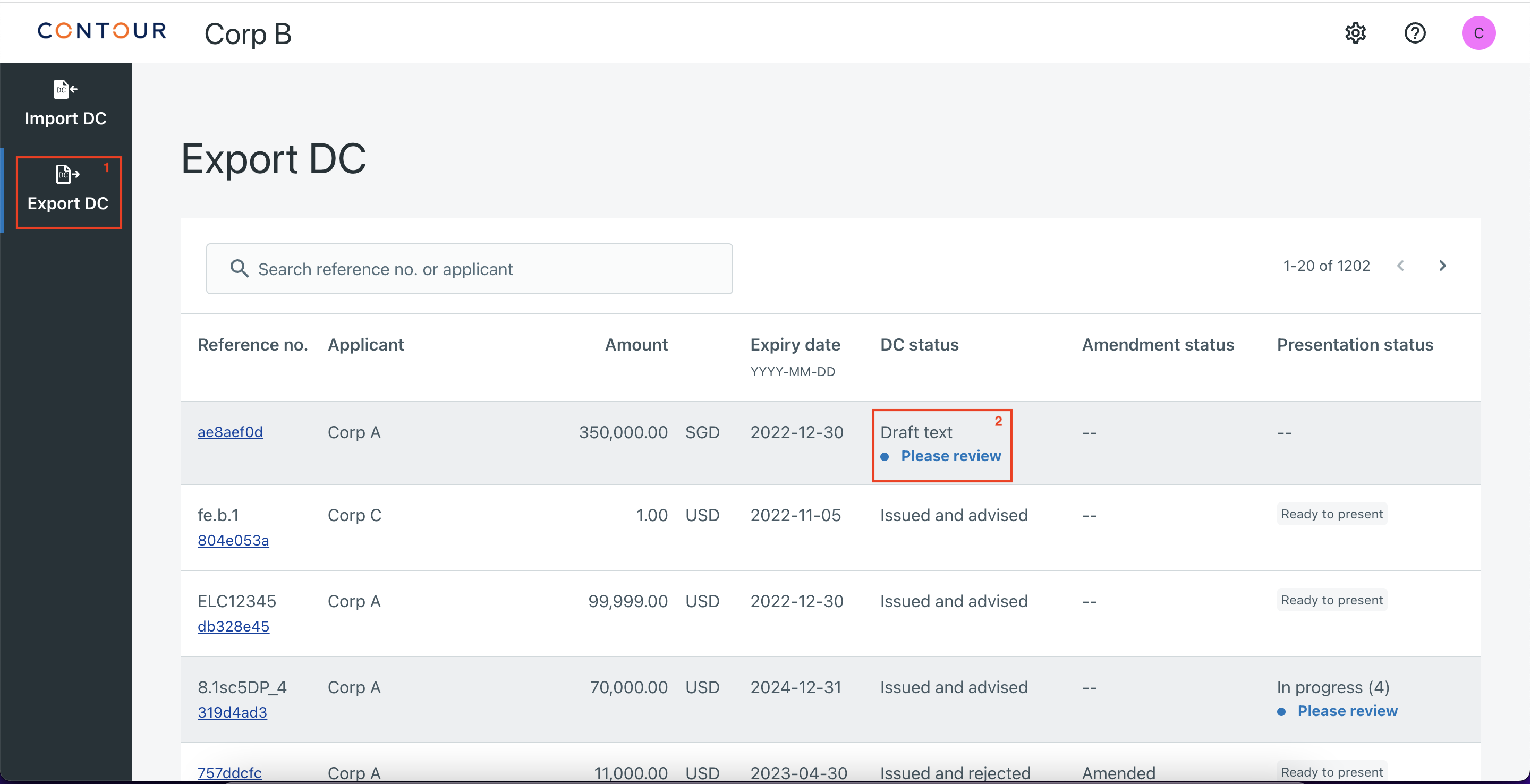
- On the left menu, click the
Export DCtab. - In the summary listing, find and click on the DC be reviewed. The status will be
Draft text - Please review. -
Once you clicked the DC to be reviewed you will be landed in DC overview page. Click
Original Documentary Creditsto view the DC details.
-
Check the details of the DC. If everything is OK, then click on
Send for internal approvalor ClickReturn internallyto return it to the maker. - If the checker clicked on
Send for internal approvala notification email will be sent to the approver. If the checker clicked onReturn internallya notification email will be sent to the maker.
Approver
Once the approver logged-in,
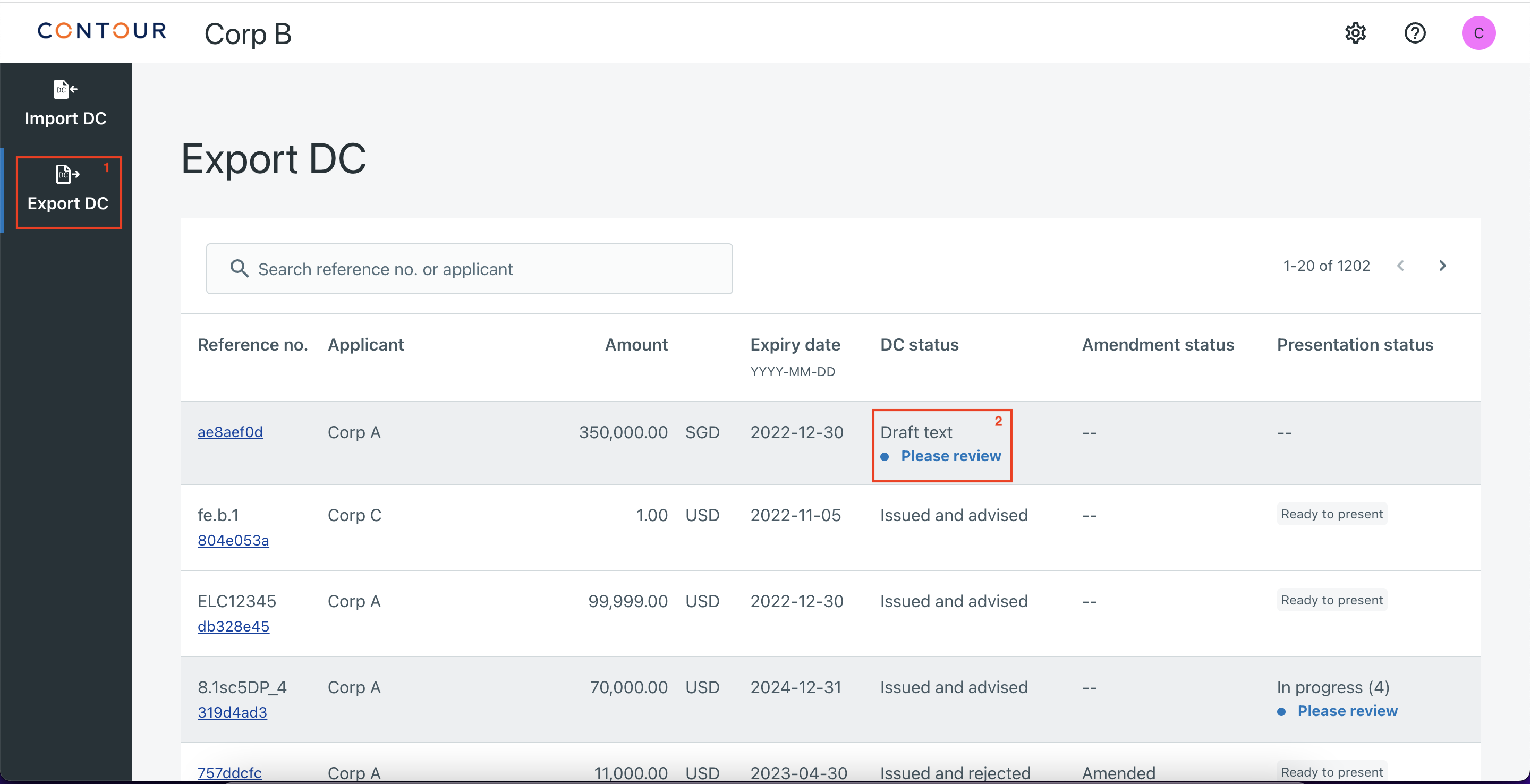
- On the left menu, click the
Export DCtab. - In the summary listing, find and click on the DC be reviewed. The status will be
Draft text - Please review. -
Once you clicked the DC to be reviewed you will be landed in DC overview page. Click
Original Documentary Creditsto view the DC details.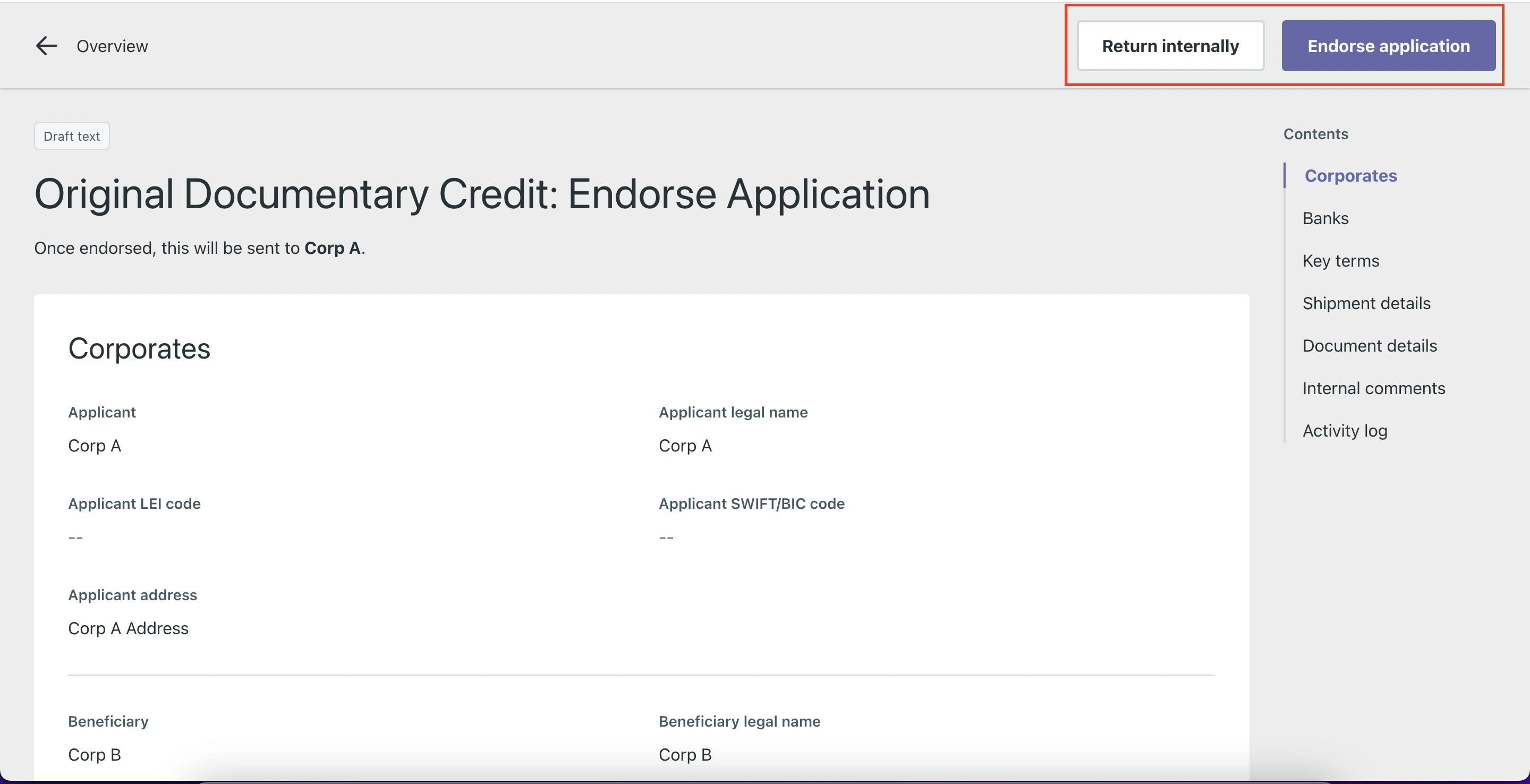
-
Check the details of the DC. If everything is OK and ready to send it to the applicant, then click on
Endorse application(for Endorse) /Save changes(for Edit) /Return application(for Return). ClickReturn internallyto return it to the maker. - If the approver clicked on
Return internallya notification email will be sent to the maker with Reason for Return. If the checker clicked on other thanReturn internallya notification email will be sent to the applicant.
View an advised DC
The beneficiary is able to see the DC details as soon as it is applied by the applicant to the issuing bank, or earlier if the applicant has sent it to the beneficiary for co-drafting.
Once the DC is advised, the DC status changes to Issued and Advised. The beneficiary get a notification email.
All users
-
On the left menu, click on
Export DC.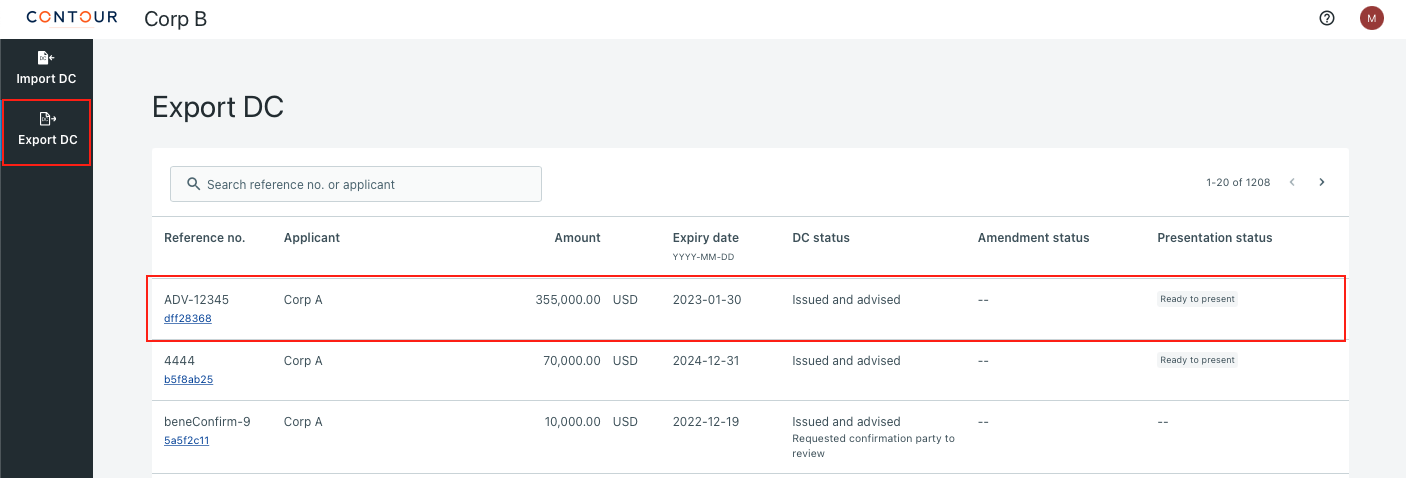
-
In the summary listing, the latest DC will be visible first. Otherwise search the DC using the Contour ref in the Search box.
-
Click on the DC record in the list and you will be in the overview page.

-
By clicking original documentary credit you will be able to see the full DC details.
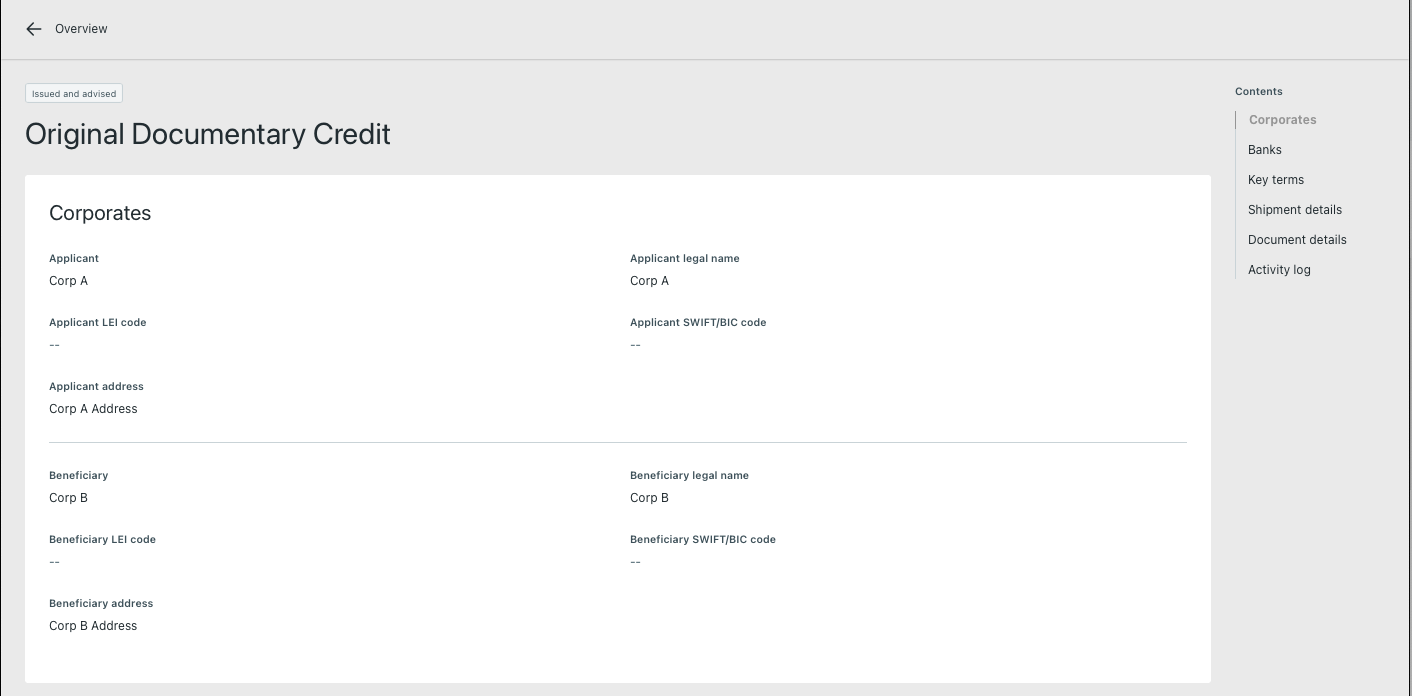
Request for an amendment
Maker
- On the left menu, click the
Export DCtab - In the summary listing, click on the DC to be amended.
-
In the overview page click on
Create Amendment.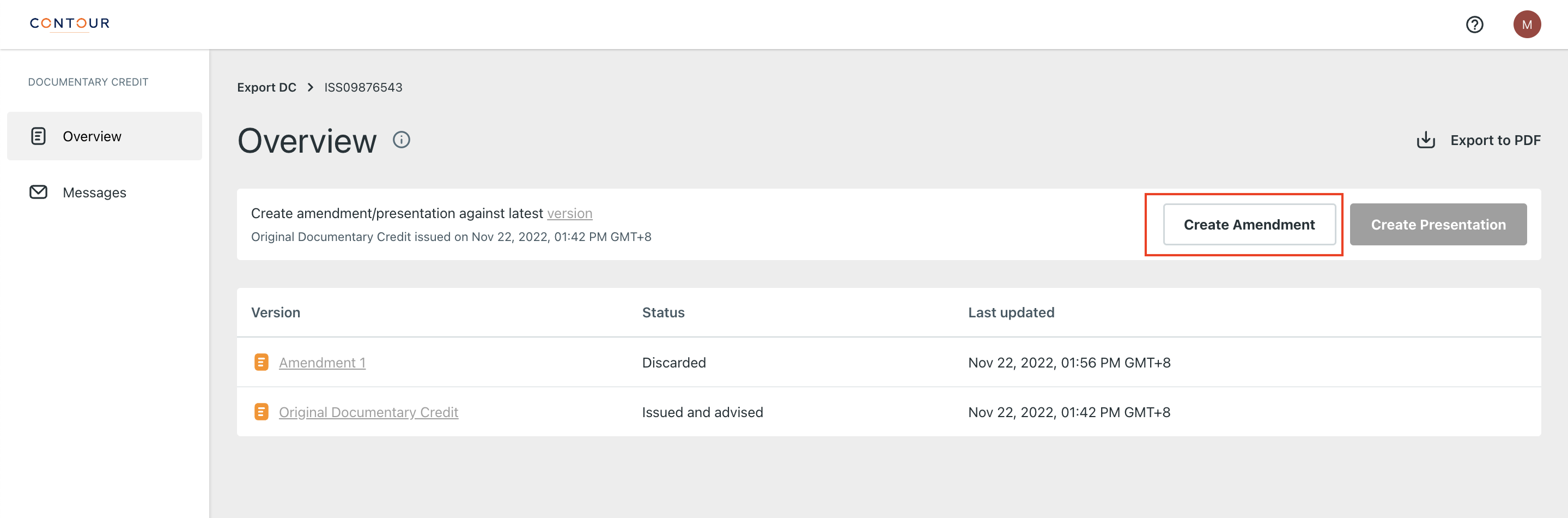
-
In Create Amendment form make the necessary changes. Updated fields will be highlighted for easy review.
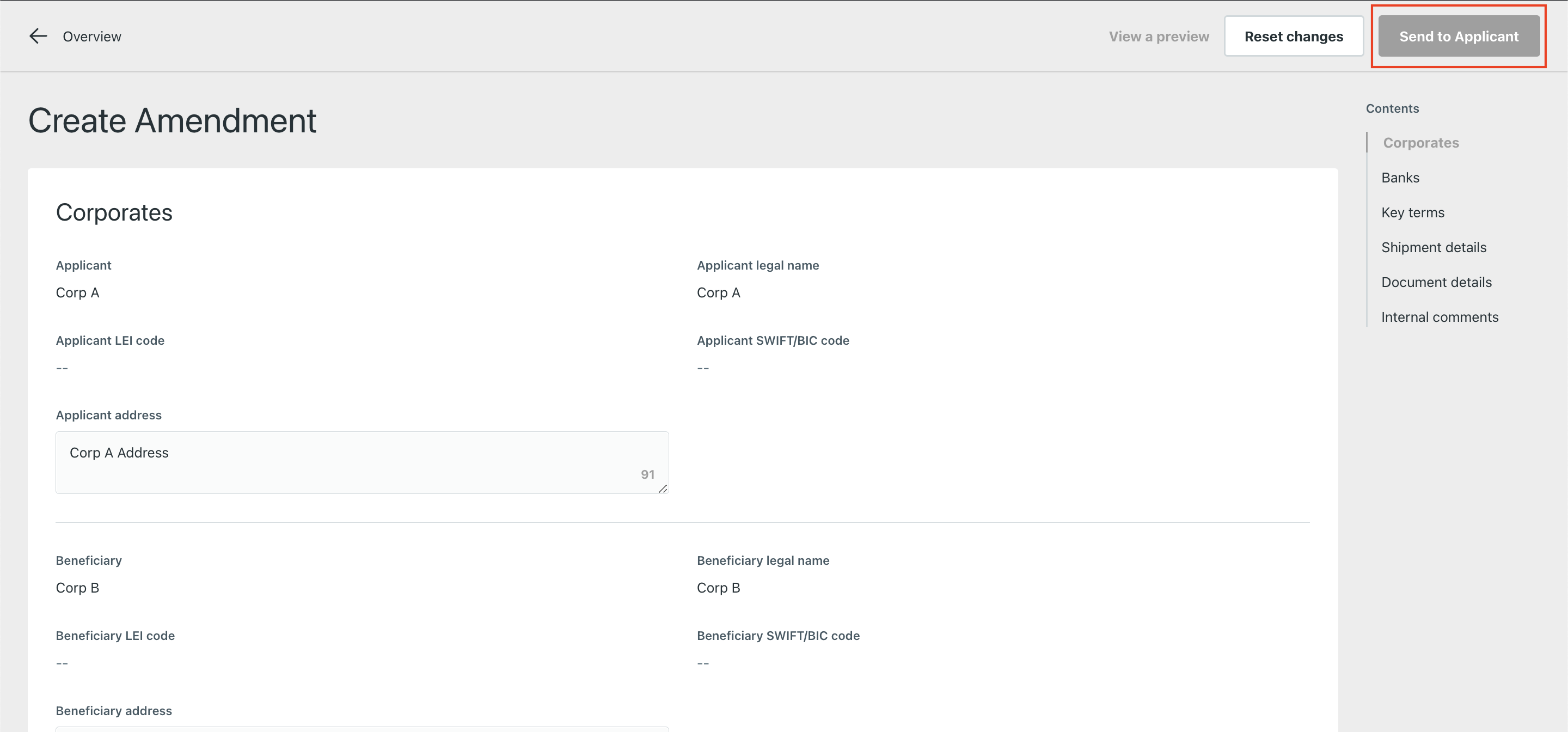
-
Review the changes on the
View a preview. - Click on
Send to Applicant. That will initiate a internal approval to send this request to applicant. - A notification email will sent to the checker.
Checker
- On the left menu, click the
Export DCtab - In the summary listing, the DC will be highlighted to indicate an action for the checker. Click on the DC.
-
In the overview page select the draft amendment version to review. You will be landed in
Amendment: Send to Applicantpage.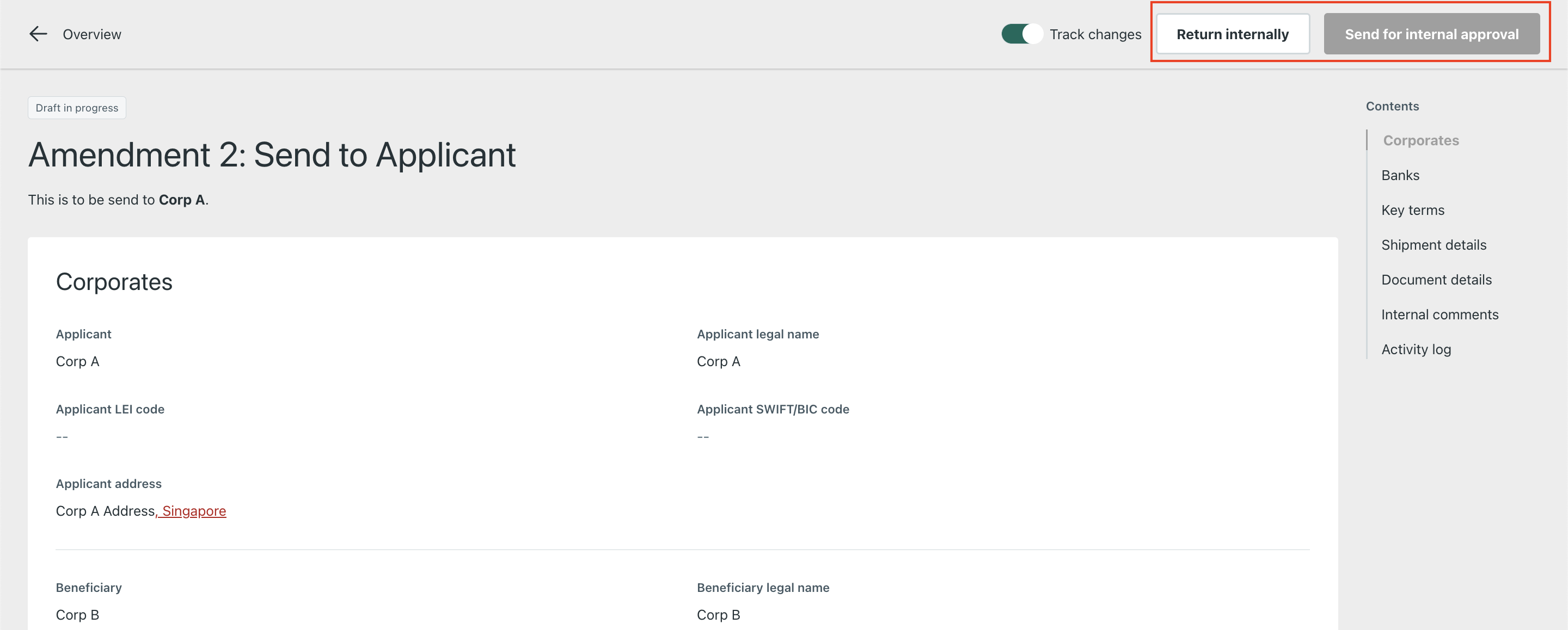
-
Review the amendment request. If everything is OK, then click on
Send for internal approvalor ClickReturn internallyto return it to the maker. - If the checker clicked on
Send for internal approvala notification email will be sent to the approver. If the checker clicked onReturn internallya notification email will be sent to the maker.
Approver
- On the left menu, click the
Export DCtab - In the summary listing, the DC will be highlighted to indicate an action for the checker. Click on the DC.
-
Once you clicked the DC to be reviewed you will be landed in DC overview page. Click amendment draft version to view.
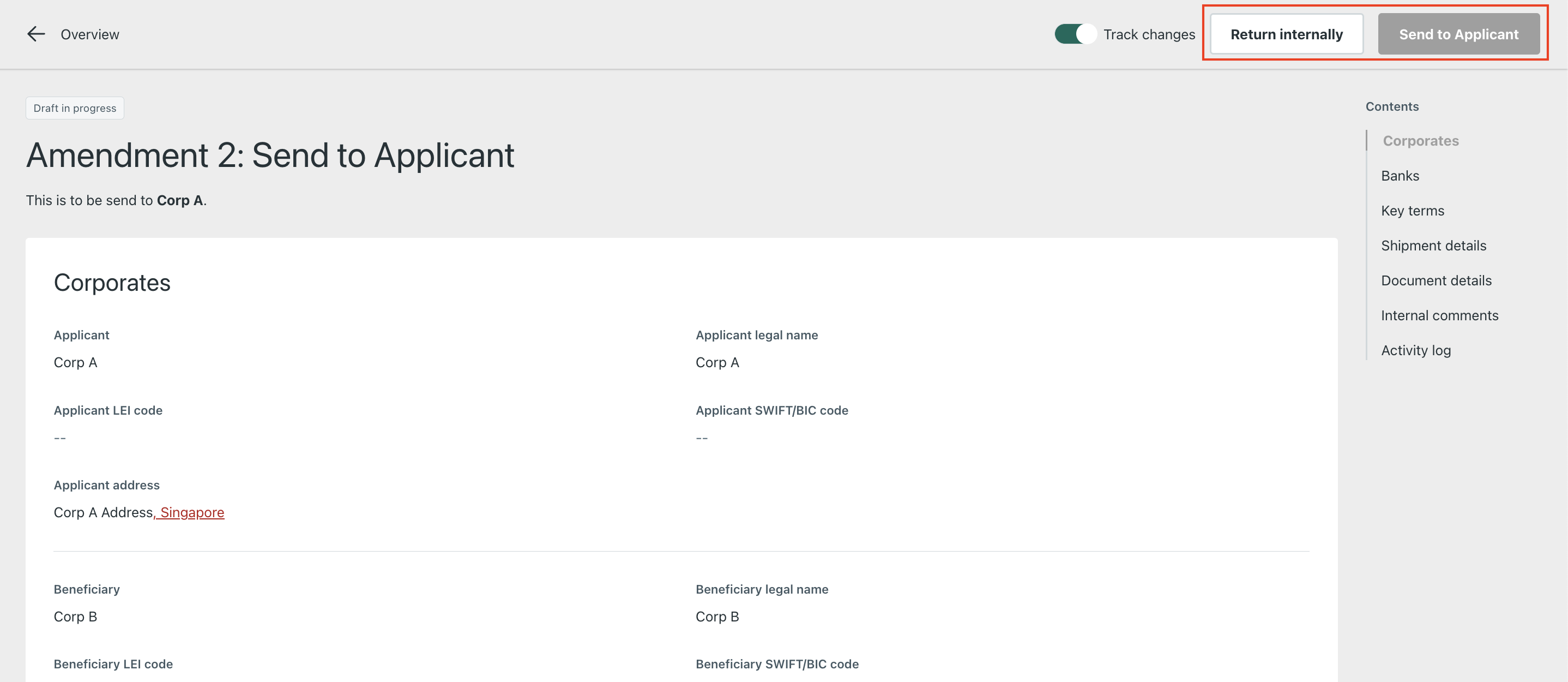
-
Check the details of the amendment request. If everything is OK and ready to send it to the applicant, then click on
Send to Applicant. ClickReturn internallyto return it to the maker. - If the approver clicked on
Return internallya notification email will be sent to the maker withReason for Return. If the checker clicked on other than Return internally a notification email will be sent to the applicant.
Endorse or Return a draft DC amendment
Maker
- On the left menu, click the
Export DCtab -
Select the DC which you received Amendment draft. You can see
Draft text - Please reviewin the Amendment Status column.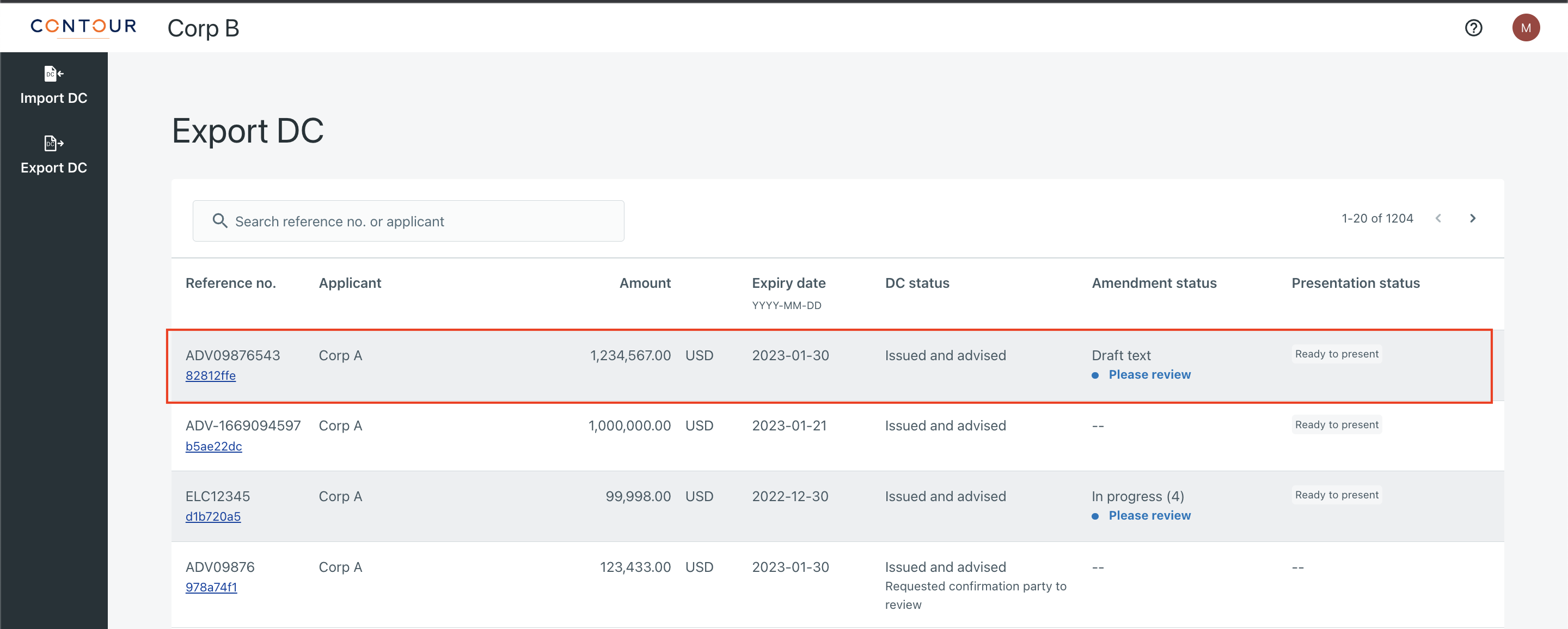
-
In the overview page you can see
Draft text - Please reviewin the status column. Click the amendment version to open the details page.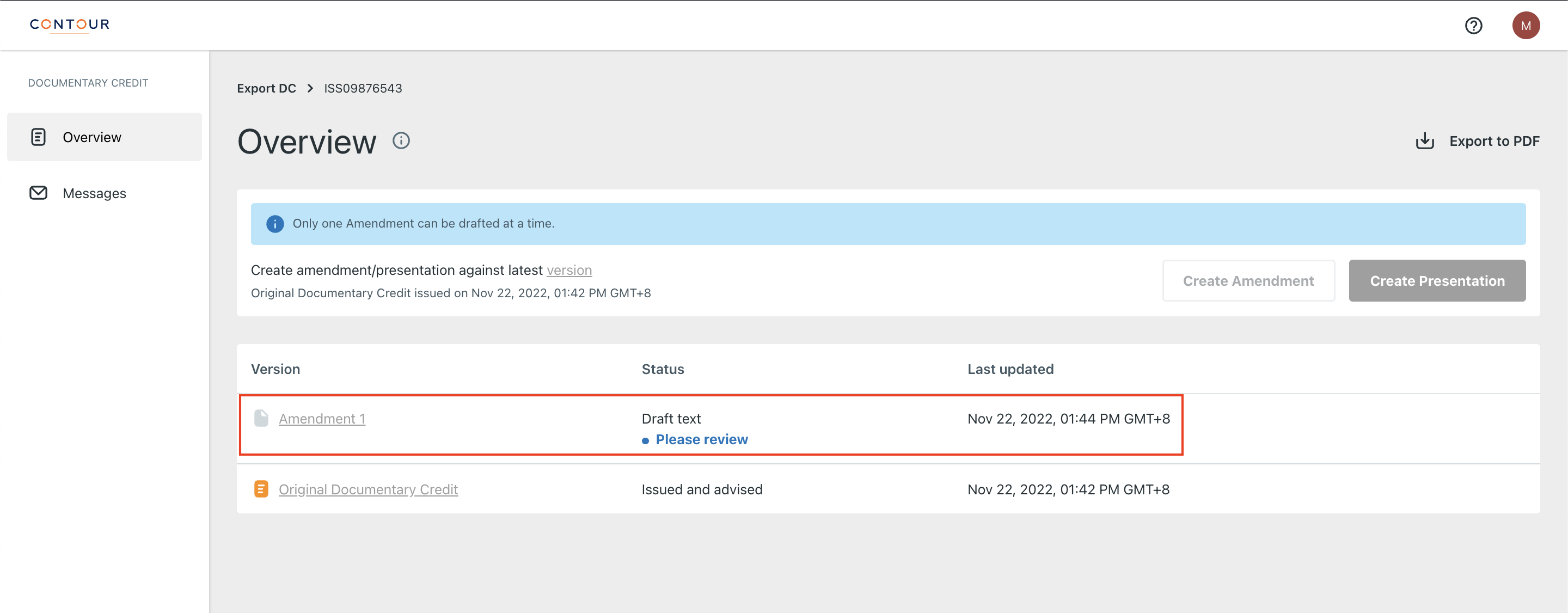
-
In Amendment details page by scrolling you can Check the details of the DC.
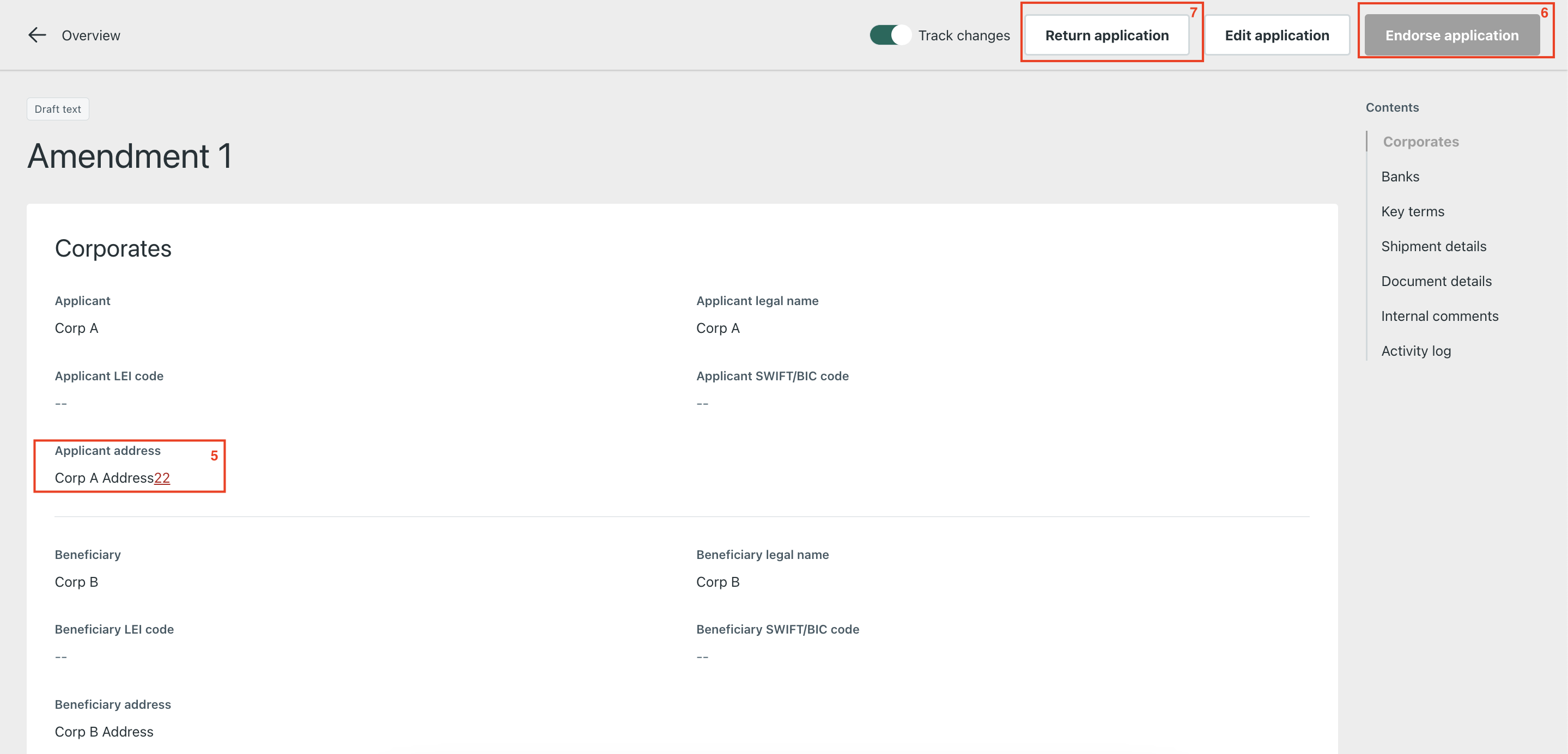
-
With the track changes enabled you can see the amendments that applicant has requested in red color.
- If everything is OK, then click on
Endorse application. Confirm the endorsement by clicking Send. -
By clicking
Return Applicationyou can initiate the application return to the applicant. Enter theReason for returnin the respective field and click Send for internal approval.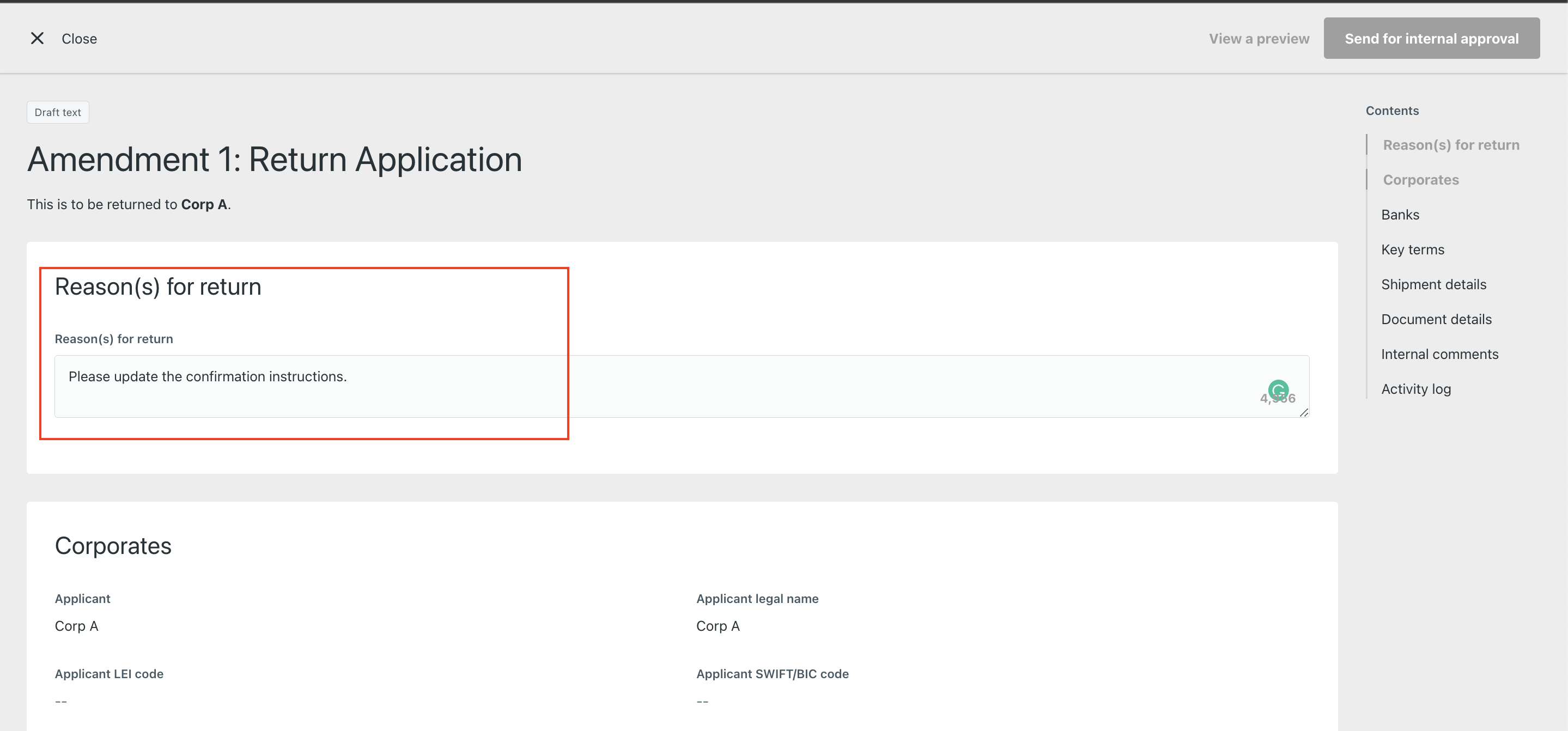
-
After
EditorReturnorEndorse, a notification email will be sent to the checker.
Checker
- On the left menu, click the
Export DCtab - In the summary listing, find and click on the amendment draft to be reviewed. The status will be
Draft text - Please reviewin the Amendment Status column. -
Once you clicked on the amendment draft to be reviewed, you will be landed in DC overview page. Click Amendment version to view the amendment details.
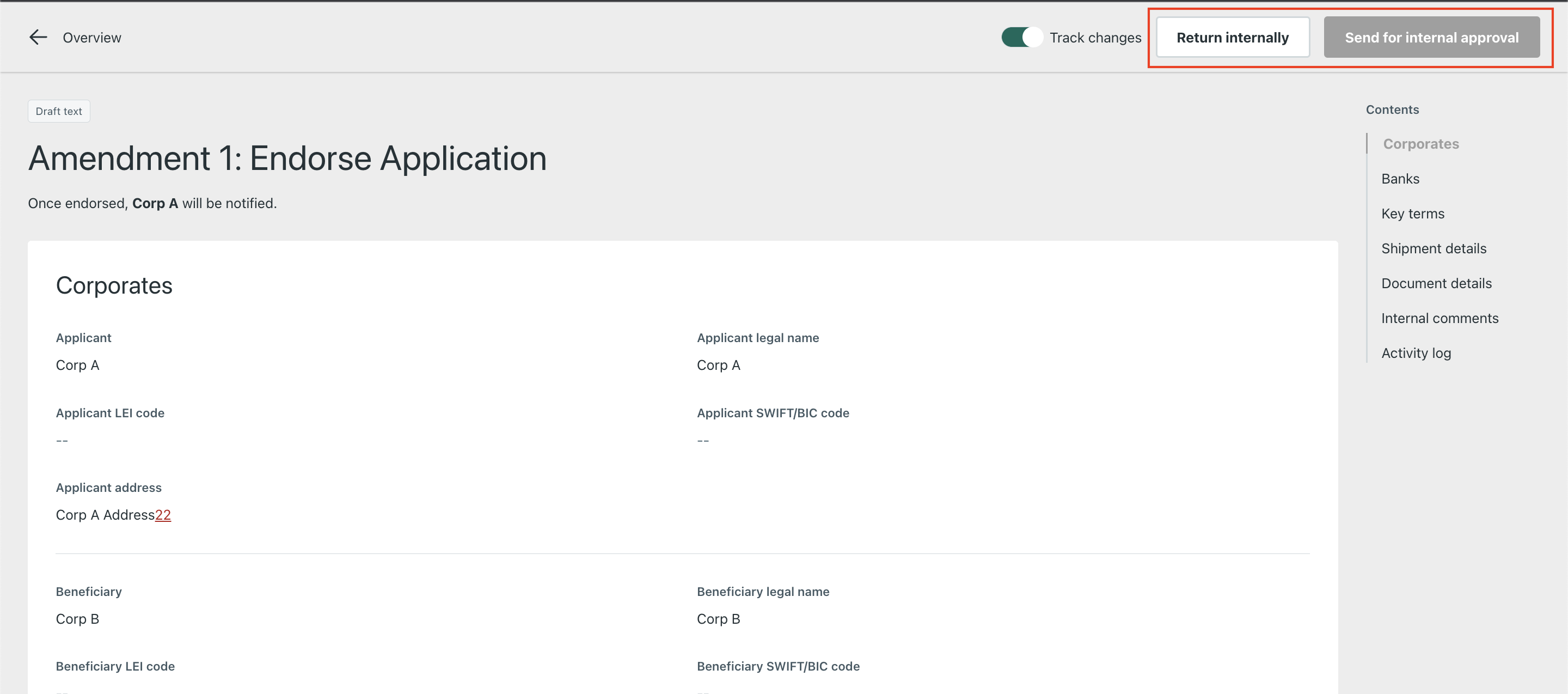
-
Check the details of the amendment draft. If everything is OK, then click on
Send for internal approvalor ClickReturn internallyto return it to the maker. - If the checker clicked on
Send for internal approvala notification email will be sent to the approver. If the checker clicked onReturn internallya notification email will be sent to the maker.
Approver
- On the left menu, click the
Export DCtab - In the summary listing, find and click on the amendment draft to be reviewed. The status will be
Draft text - Please reviewin the Amendment Status column. -
Once you clicked on the amendment draft to be reviewed, you will be landed in DC overview page. Click Amendment version to view the amendment details.
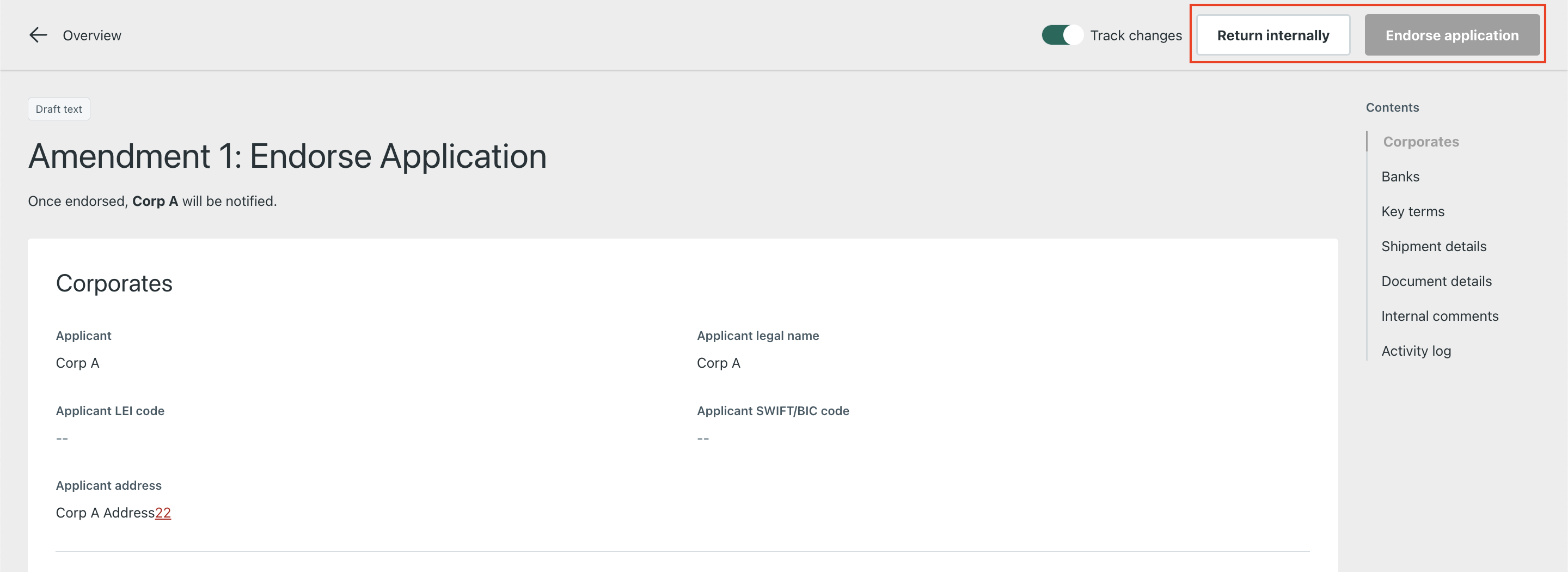
-
Check the details of the amendment draft. If everything is OK, then click on
Endorse applicationor ClickReturn internallyto return it to the maker. - If the checker clicked on
Endorse applicationa notification email will be sent to the applicant. If the checker clicked onReturn internallya notification email will be sent to the maker.
Request to add a confirmation
If the confirmation instruction is May Add, and the DC was issued without a confirmation, then the beneficiary can at any time request the confirming party to add a confirmation.
Maker
-
On the left menu, click the
Export DCtab.
-
Select the DC to which confirmation is to be added.
-
In overview page click latest
version.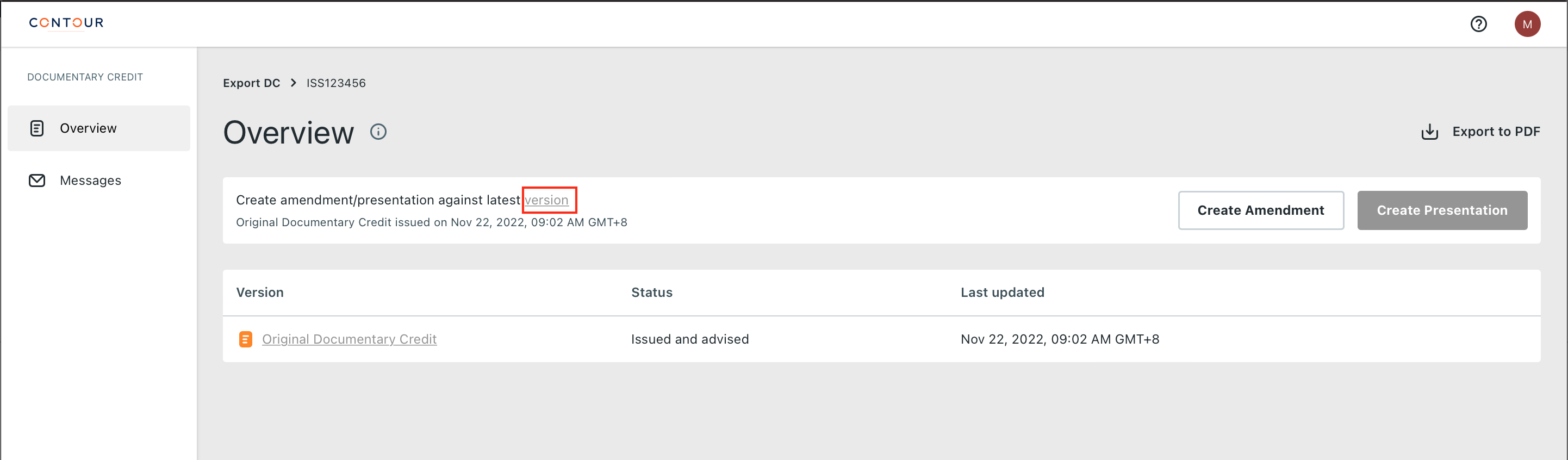
-
DC content page will open with details. Click
Request Confirmation.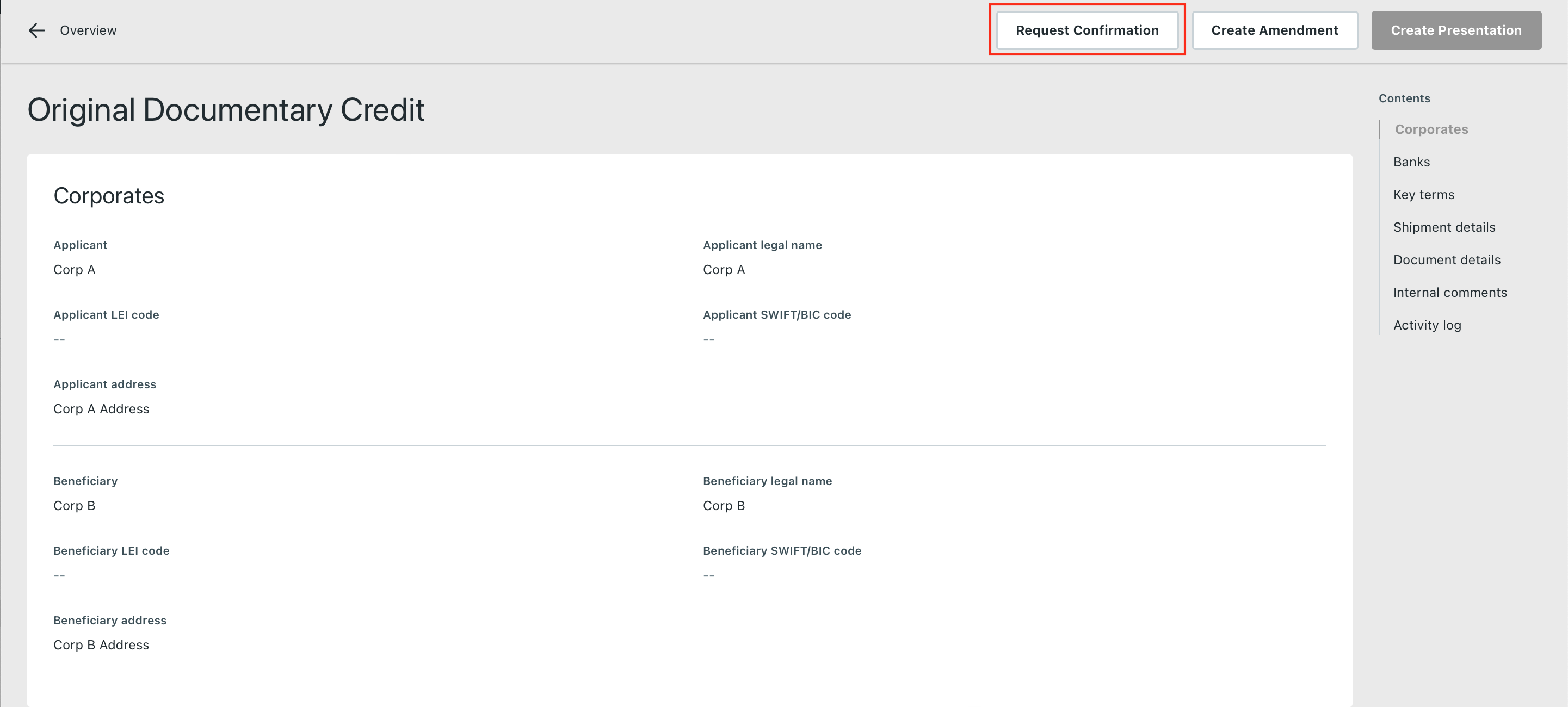
-
System will initiate internal approval flow.
- A notification email will be sent to the checker.
Checker
- On the left menu, click the
Export DCtab. - Select the DC to which confirmation is to be added.
-
In overview page click latest
version.
-
In the DC details page click on
Send for internal approval.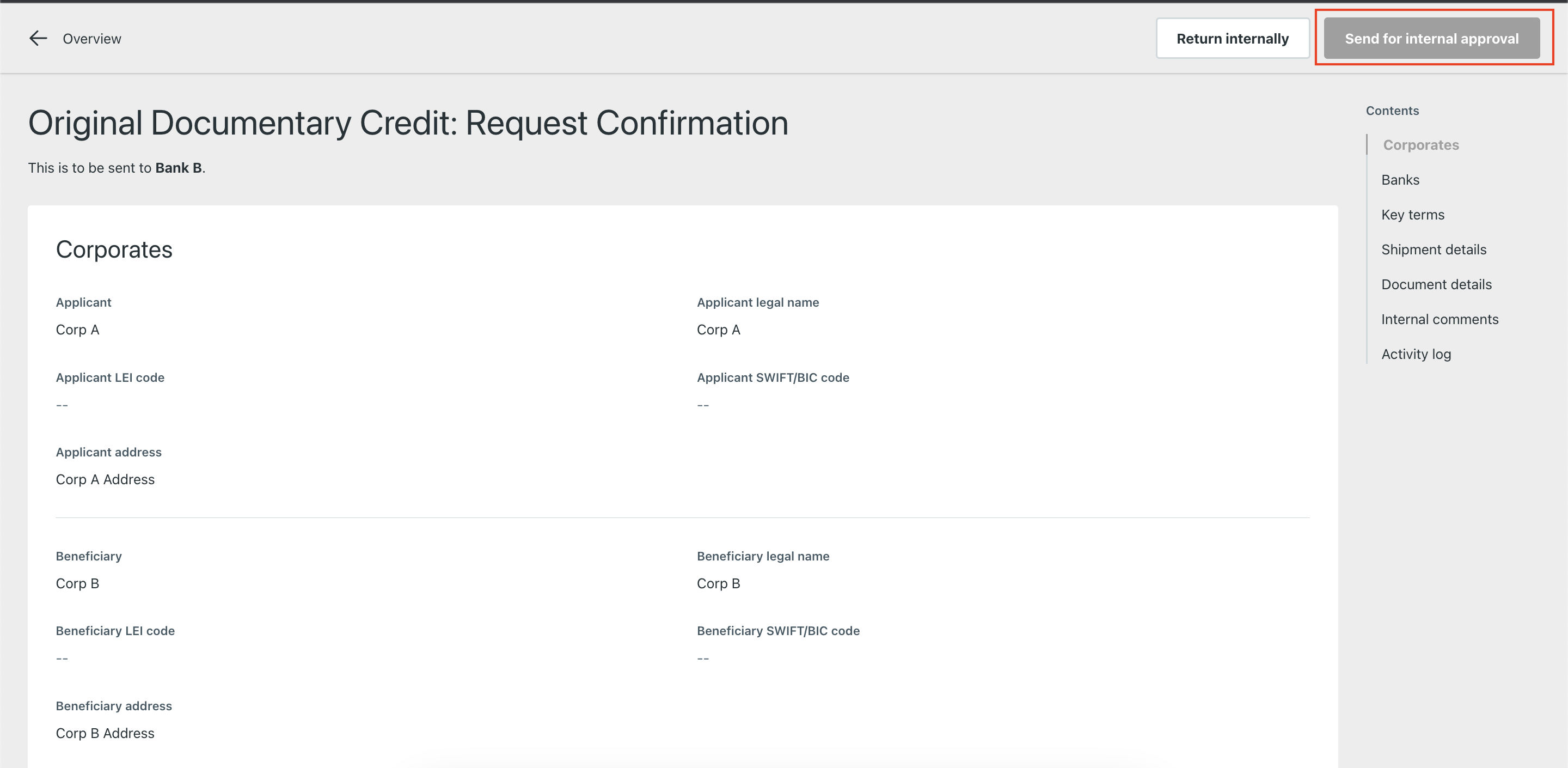
-
A notification email will be sent to the approver.
Approver
- On the left menu, click the
Export DCtab. - Select the DC to which confirmation is to be added.
-
In overview page click latest
version.
-
In the DC details page click on
Request confirmation.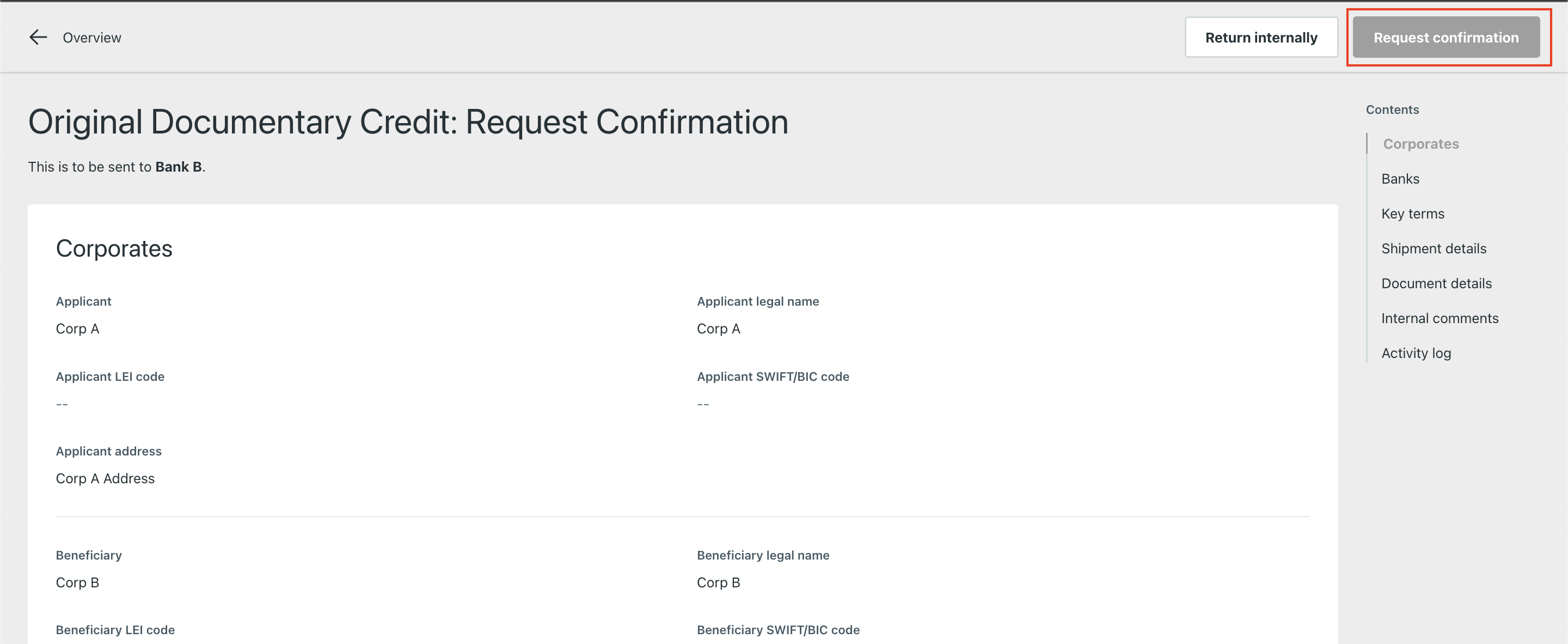
-
The request is sent to the confirming party along with a notification email.
Accept / Reject an amendment
Maker
- On the left menu, click the
Export DCtab - In the summary listing, find and click on the DC which has amendment to be reviewed. The status will be
Amended - Please reviewin the Amendment Status column. -
You will be landed in DC overview page. Click Amendment version to view the amendment details. The status will be
Amended - Please review.
-
In the amendment page you can scroll down to see the changes highlighted it red with track changes on.
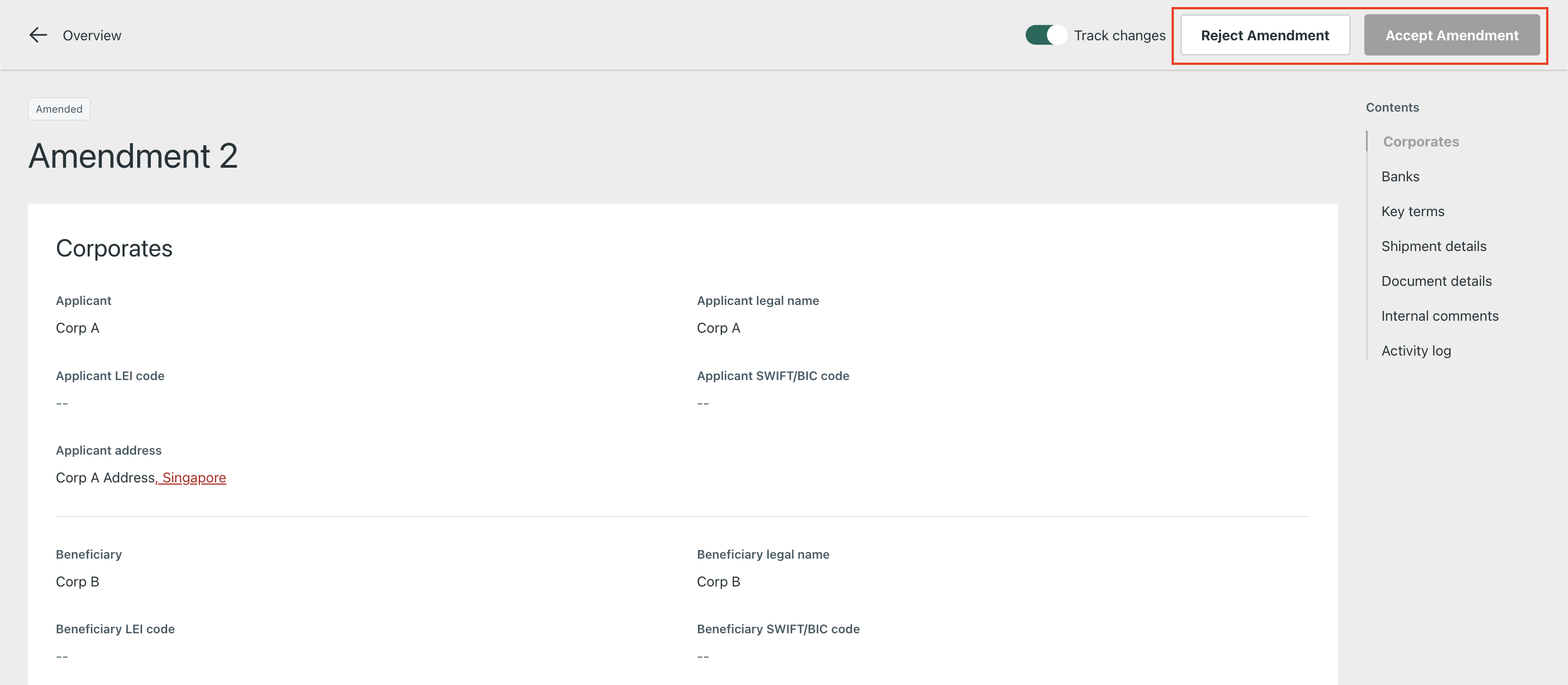
-
If everything is ok, you can click
Accept Amendment. It will initiate internal approval to accept the amendment. - Or you can reject it to the applicant by clicking
Reject Amendment. - A notification email will be sent to the approver.
Checker
- On the left menu, click the
Export DCtab - In the summary listing, find and click on the DC which has amendment to be reviewed. The status will be
Amended - Please reviewin the Amendment Status column. -
Once you clicked on the amendment to be reviewed, you will be landed in DC overview page. Click Amendment version to view the amendment details.
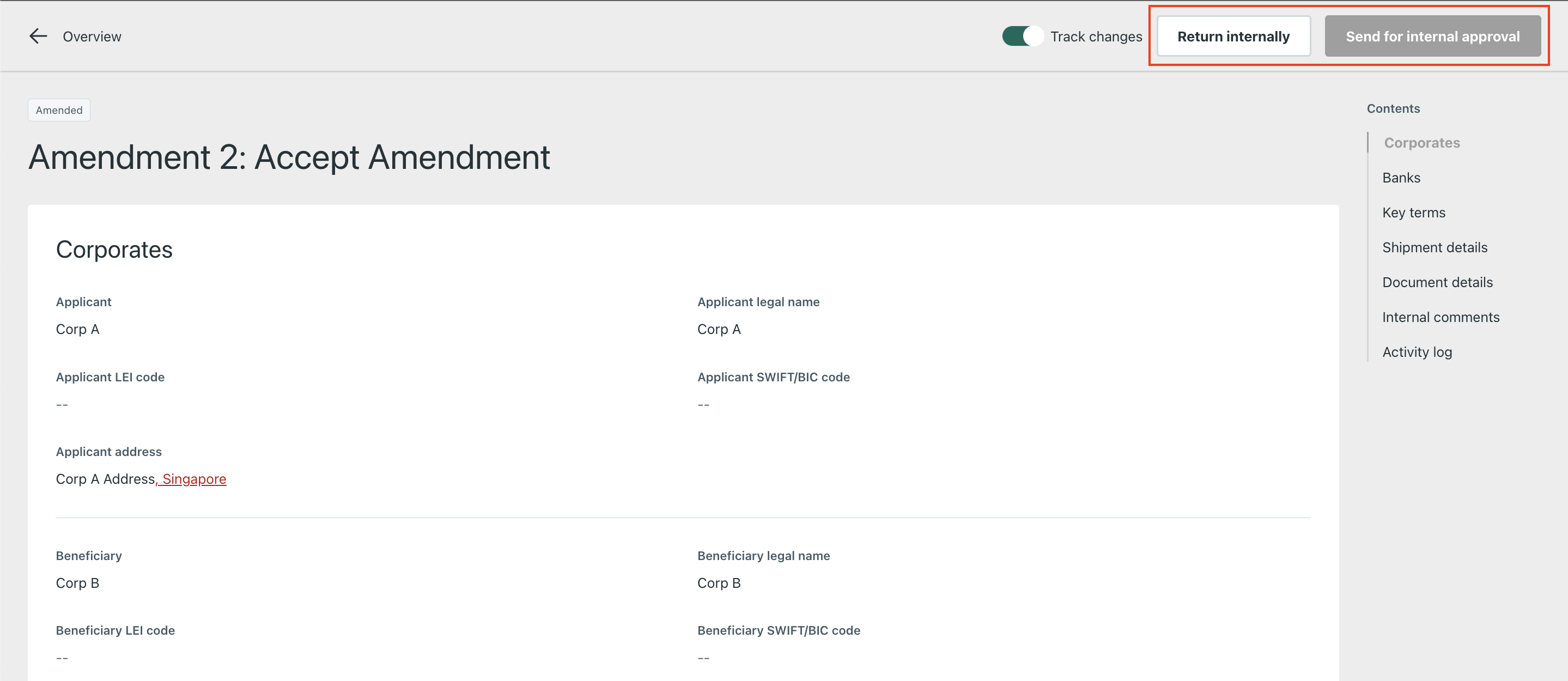
-
Check the details of the amendment. If everything is OK, then click on
Send for internal approvalor ClickReturn internallyto return it to the maker. - If the checker clicked on
Send for internal approvala notification email will be sent to the approver. If the checker clicked onReturn internallya notification email will be sent to the maker.
Approver
- On the left menu, click the
Export DCtab - In the summary listing, find and click on the DC which has amendment to be reviewed. The status will be
Amended - Please reviewin the Amendment Status column. -
Once you clicked on the amendment to be reviewed, you will be landed in DC overview page. Click Amendment version to view the amendment details.
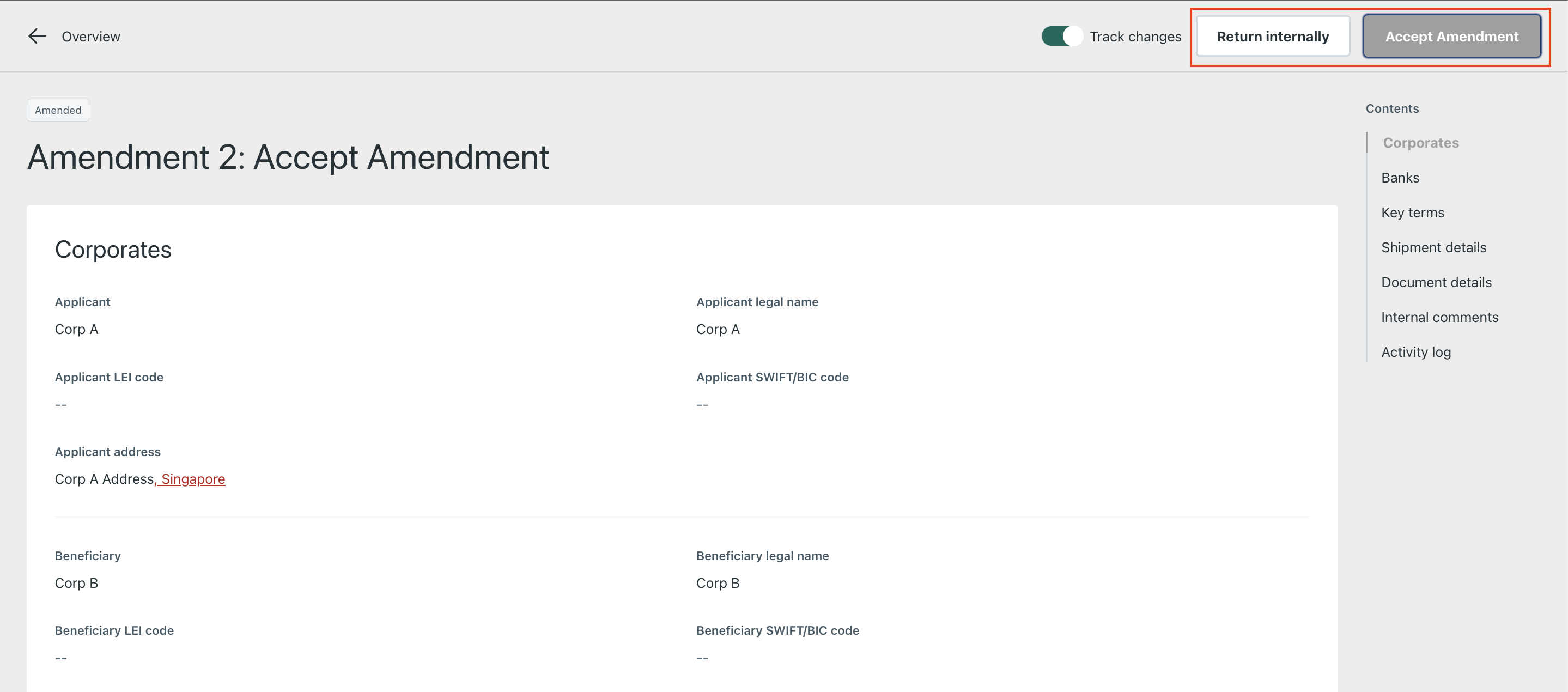
-
Check the details of the amendment. If everything is OK, then click on
Accept Amendmentor ClickReturn internallyto return it to the maker. - If the checker clicked on
Accept Amendmenta notification email will be sent to the applicant, Advising bank, Issuing Bank. If the checker clicked onReturn internallya notification email will be sent to the maker.
Approve / Reject a DC Cancel request
When the applicant creates a DC cancel request (using P2P message), a notification email is sent to all parties.
Maker
- On the left menu, click the
Export DCtab - In the summary listing, click on the DC to be cancelled.
- Click on the P2P message section under the DC
-
You will see the DC cancel request. Click on it to see the details.
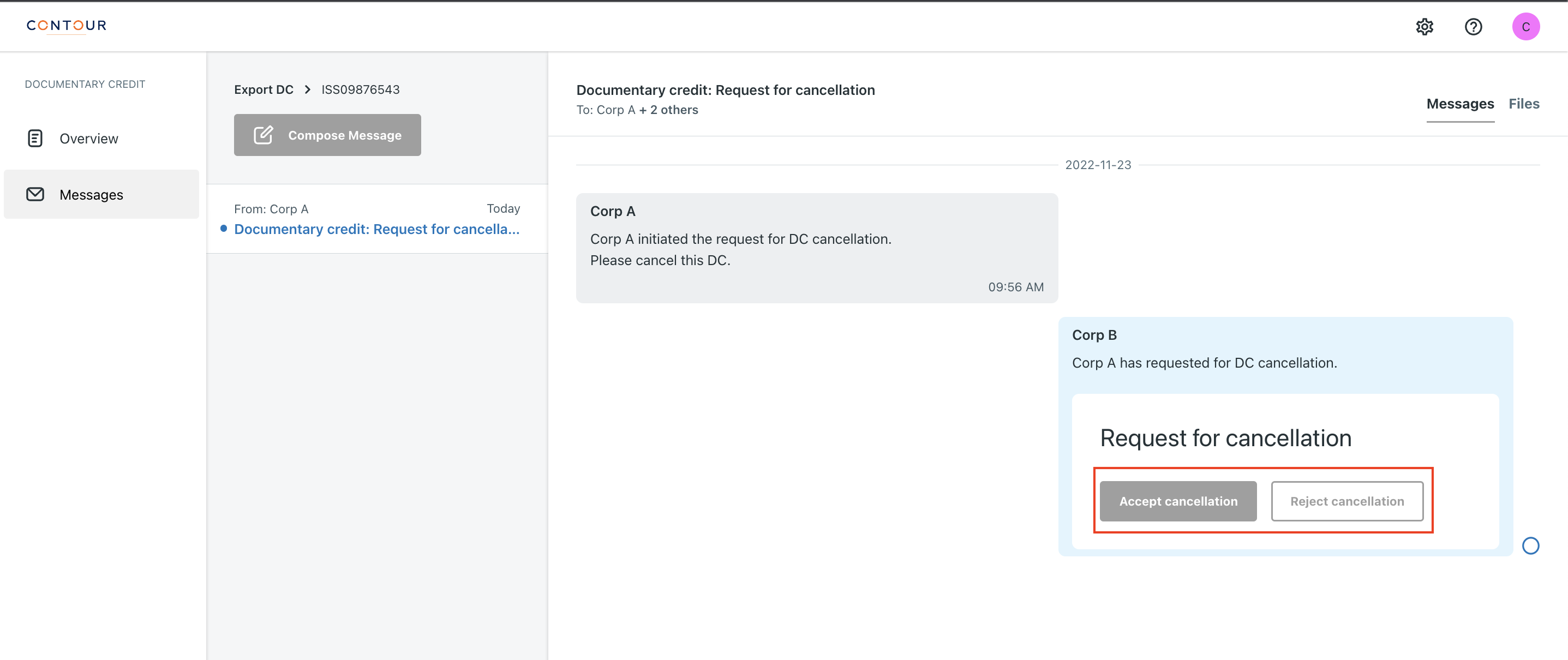
-
Click on
Accept Cancellationto approve cancellation. OrReject cancellationto reject the cancellation request from applicant. Confirm the action in the pop-up dialog box. It will initiate a internal approval request.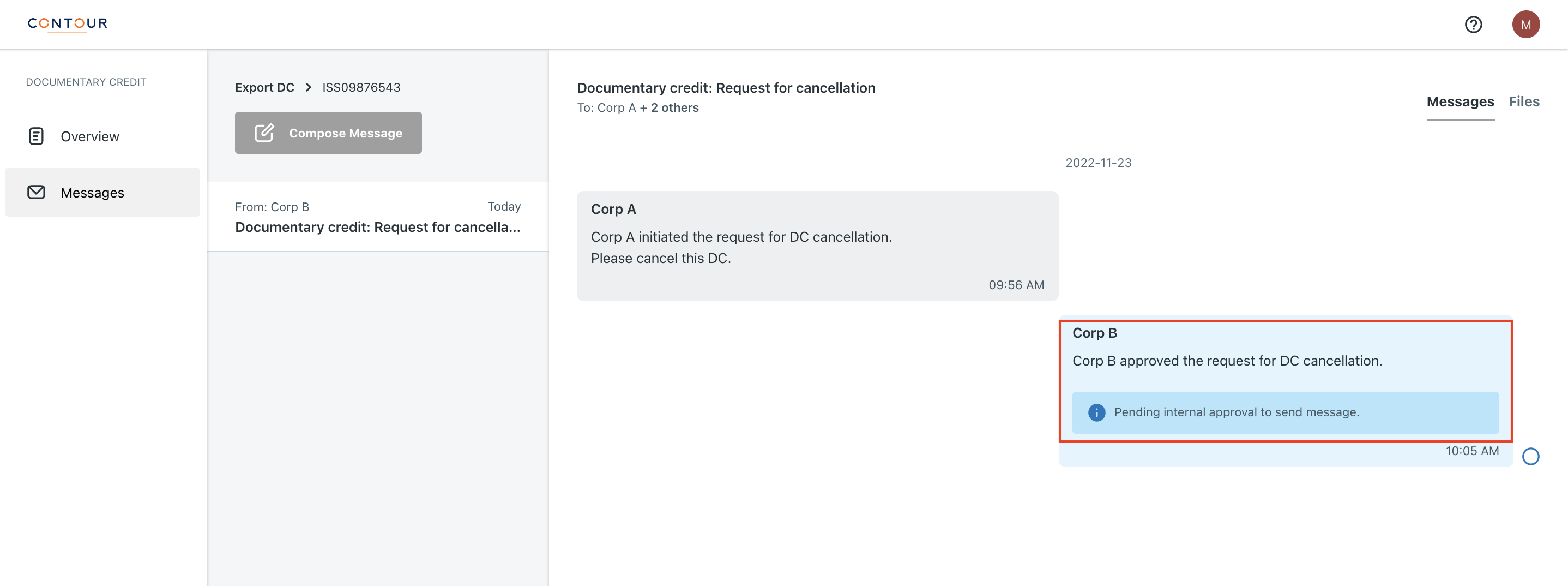
-
A notification email will be sent to the checker.
Checker
- On the left menu, click the
Export DCtab - In the summary listing, click on the DC to be cancelled.
- Click on the P2P message section under the DC
-
You will see the DC cancel request. Click on it to see the details.
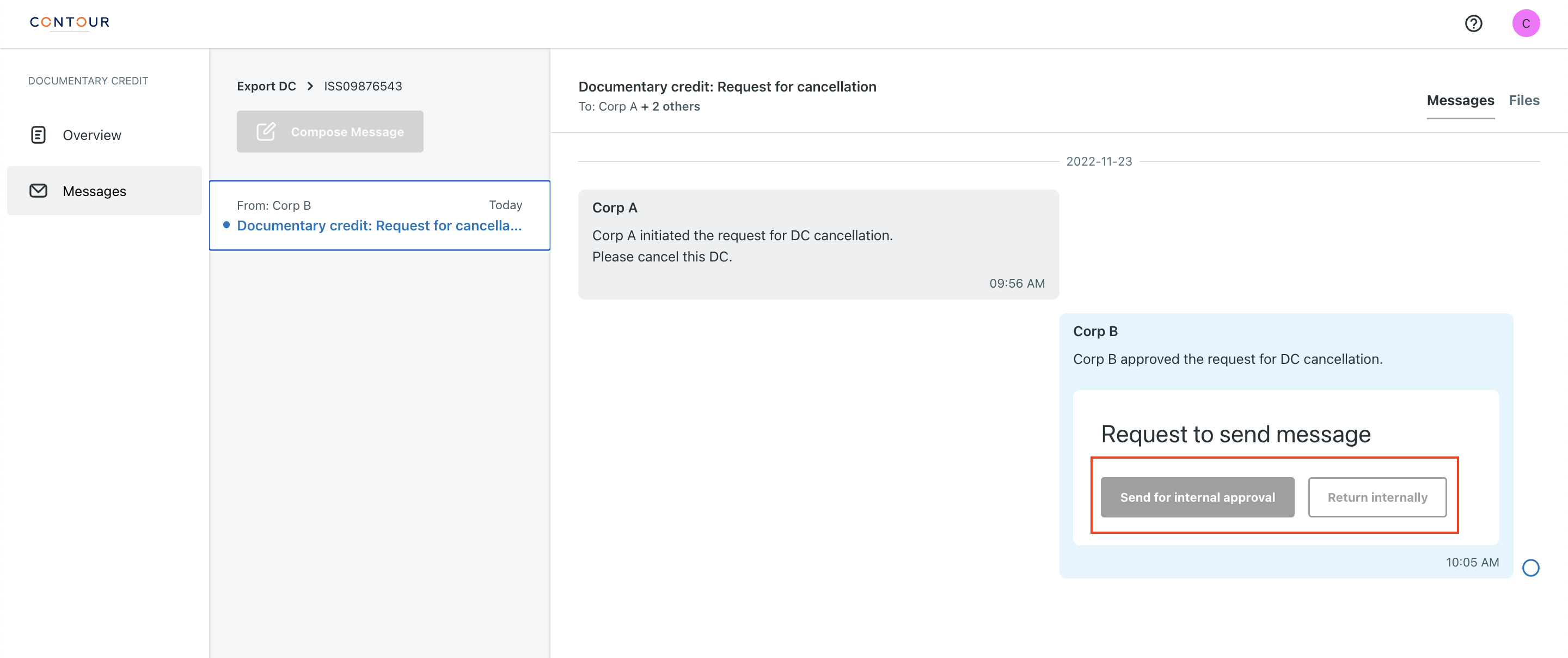
-
Check the details of the cancellation request. If everything is OK, then click on
Send for internal approvalor ClickReturn internallyto return it to the maker. - If the checker clicked on
Send for internal approvala notification email will be sent to the approver. If the checker clicked onReturn internallya notification email will be sent to the maker.
Approver
- On the left menu, click the
Export DCtab - In the summary listing, click on the DC to be cancelled.
- Click on the P2P message section under the DC
-
You will see the DC cancel request. Click on it to see the details.
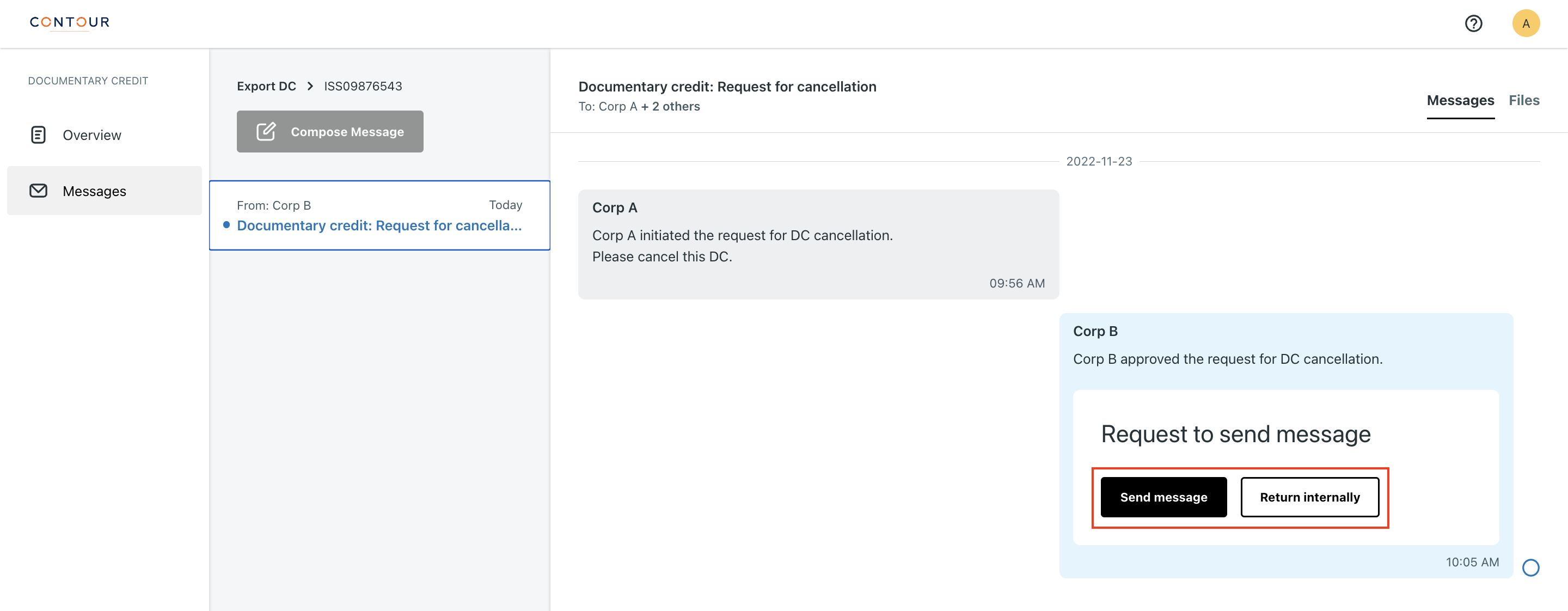
-
Check the details of the cancellation request. If everything is OK, then click on
Send messageor ClickReturn internallyto return it to the maker. - If the checker clicked on
Send messagea notification email will be sent to the applicant and other parties involved in the message request. If the checker clicked onReturn internallya notification email will be sent to the maker.
Save a draft and submitting a Demand Presentation
Once a DC has been issued and advised, the beneficiary can present documents against the DC.
Maker
- On the left menu, click the
Export DCtab. - In the summary listing, click on the DC under which you want to make a presentation.
-
In the overview page you can see
Create Presentationbutton.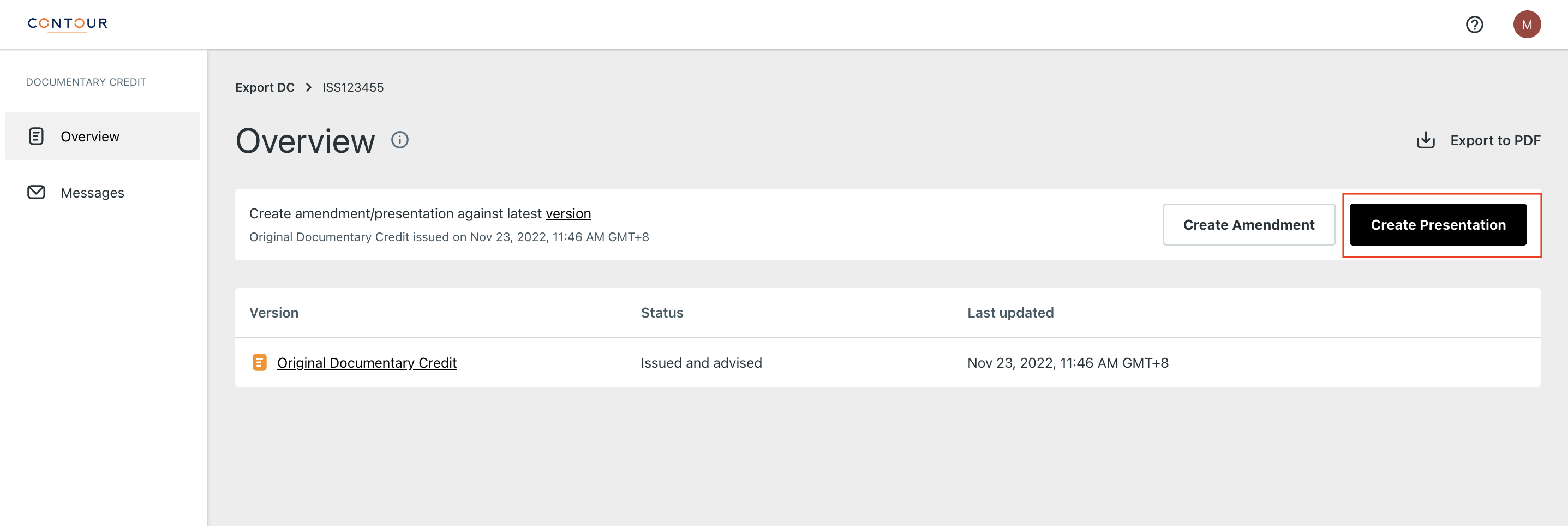
-
Once clicked
Create Presentation, you can see a new form forCreate Presentation.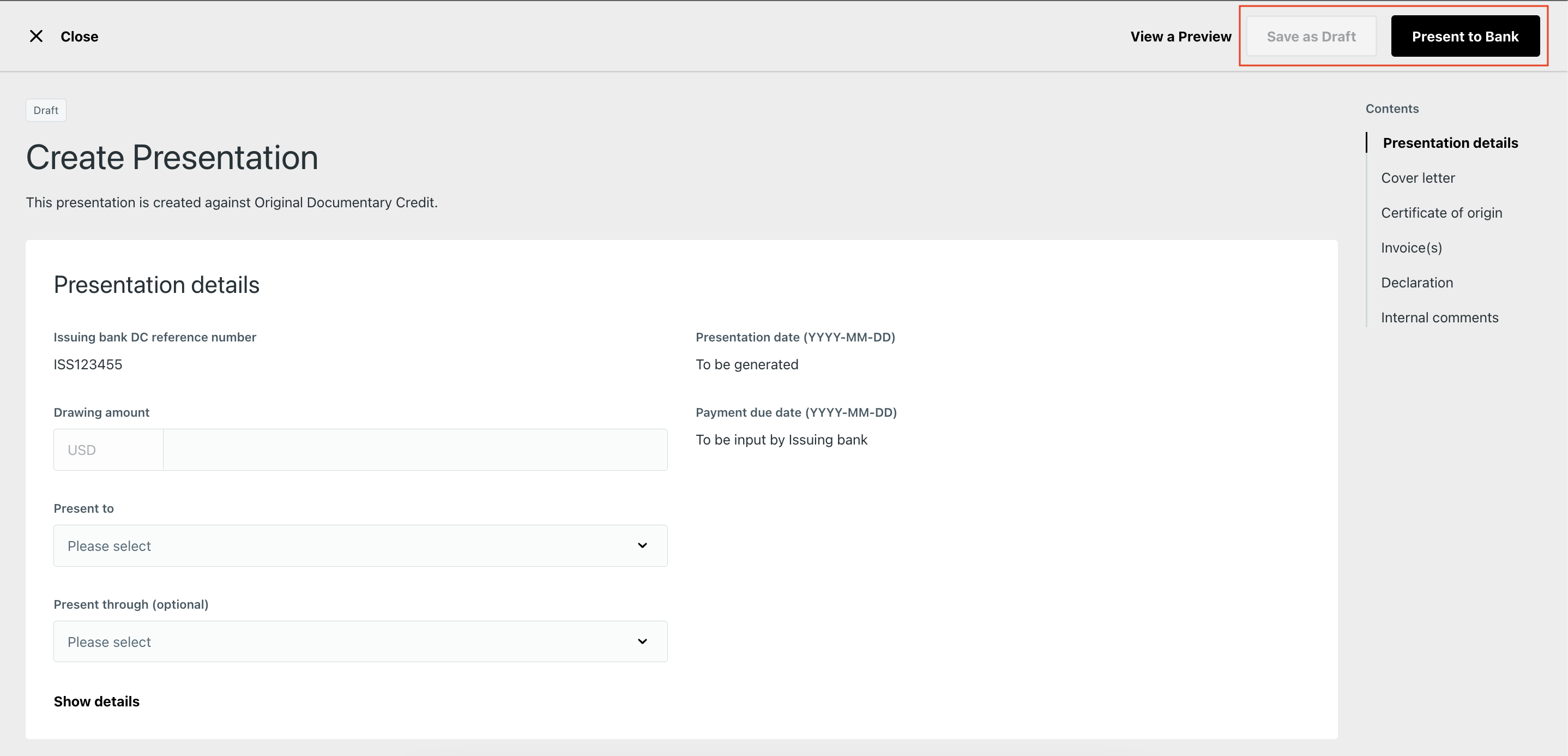
-
Enter the presentation details like Drawing Amount and presenting bank. Select the bank to which the documents are to be presented (Present To). Optionally select another bank if you wish to present through any other bank on Contour.
-
Enter the cover letter details. You can give additional instructions, account details for charges or for proceeds, and other details.
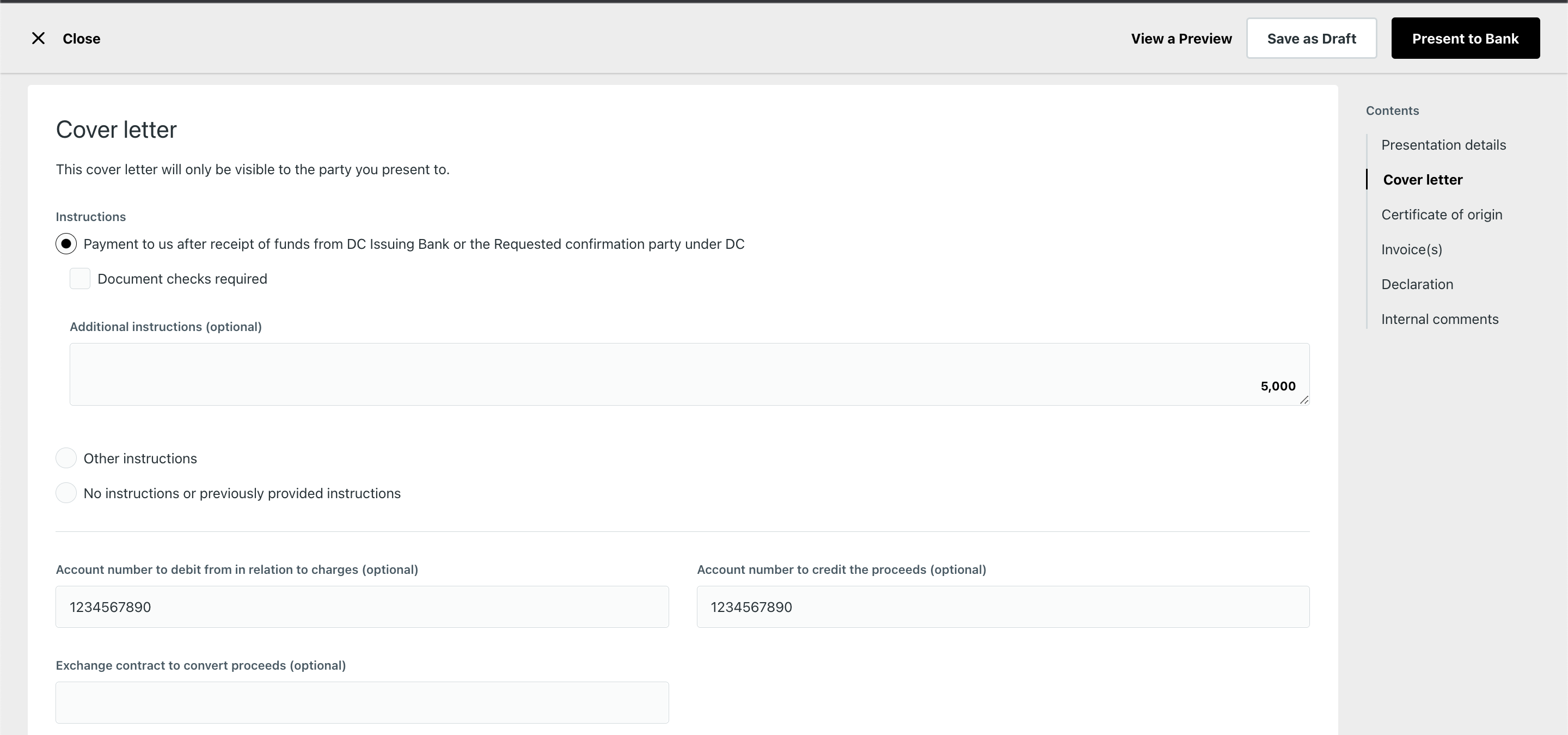
-
Enter your invoice information.
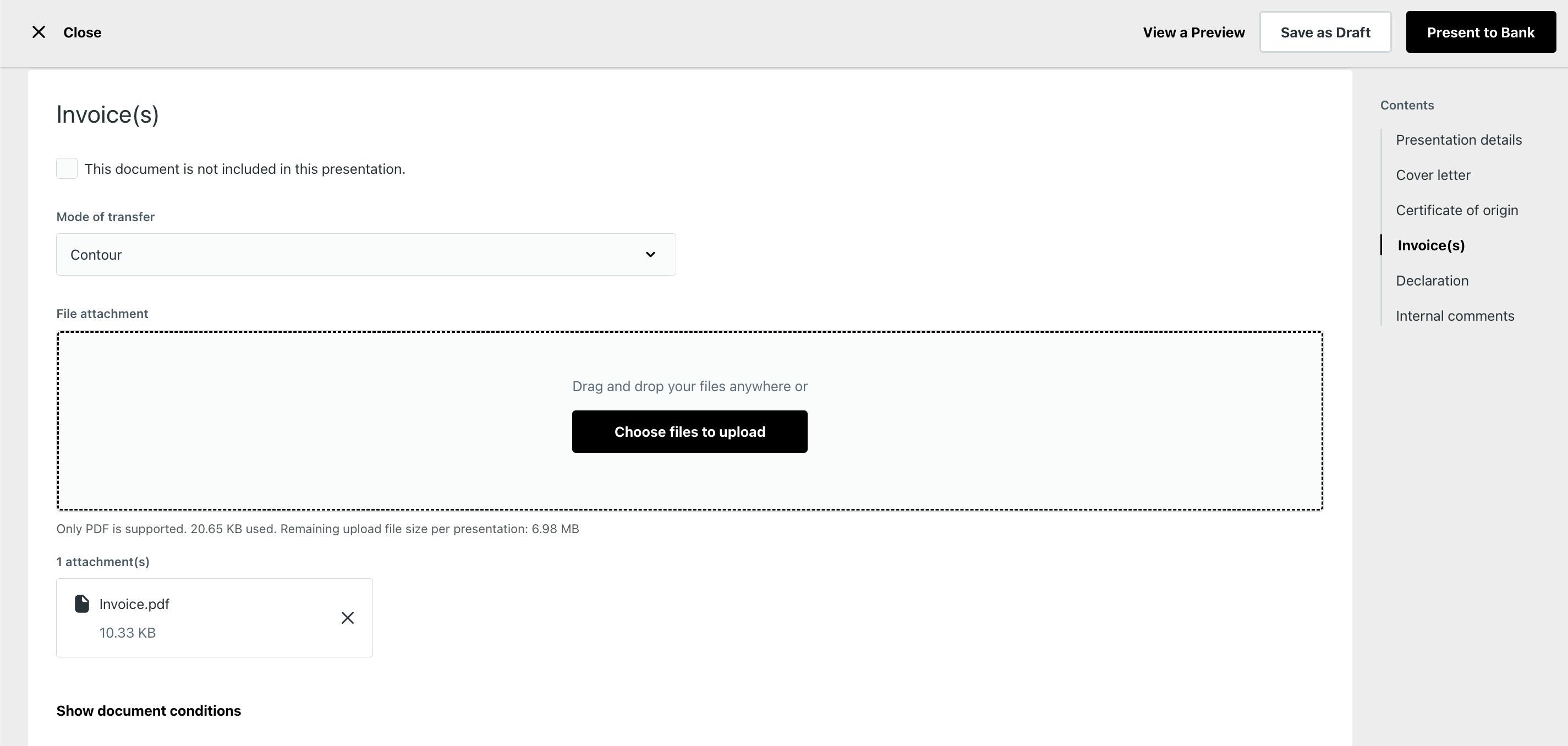
-
You can select the mode of transfer for each document from dropdown list. Specify the mode of transfer. You may select one of the several third party e-BL platforms, courier, registered post, or mention the mode of transfer of your choice.
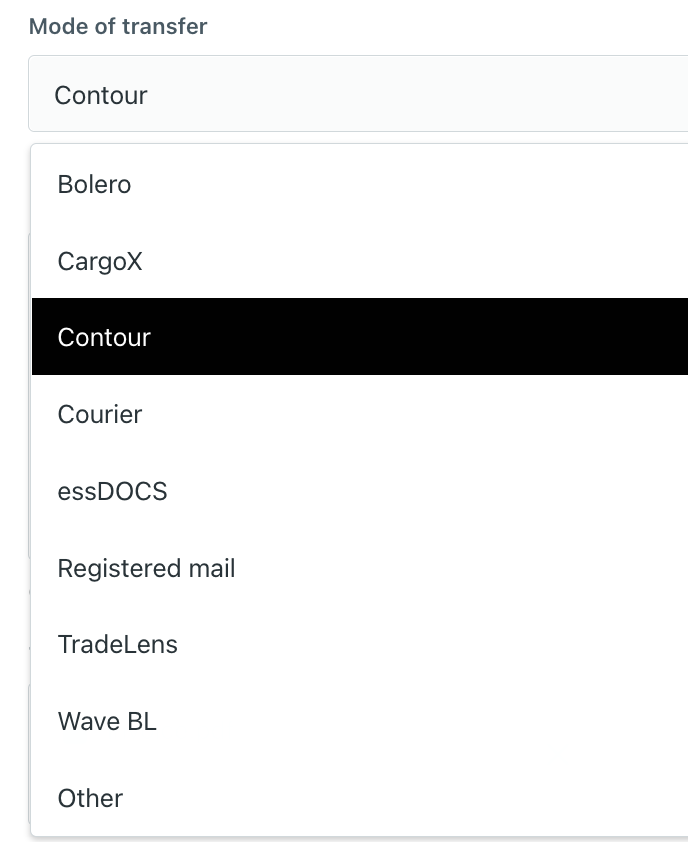
-
If the mode of transfer is via contour , upload the invoice pdf file. If mode of transfer is other than contour enter the reference number optionally.
- Like invoice you can give details of all the documents mentioned in DC like Transport Document, Certificate of Origin, Packing list and etc.,
- Click on
Save as Draftbutton to save your work as a draft. The presentation will be saved, and is available to resume working at a later time. This is not yet submitted to the checker.
Submission of the DP
- Once you return to the draft DP, complete the application (if it was incomplete).
- During draft stage, you can always preview the DP and click on
View a Preview. - Submit the DP by clicking
Present to Bank. It will initiate a internal approval request. - A notification email will be sent to the checker.
Checker
- On the left menu, click the
Export DCtab. -
In the summary listing, click on the DC under which you want to verify a presentation. The Presentation status will be
Draft in progress - Please review.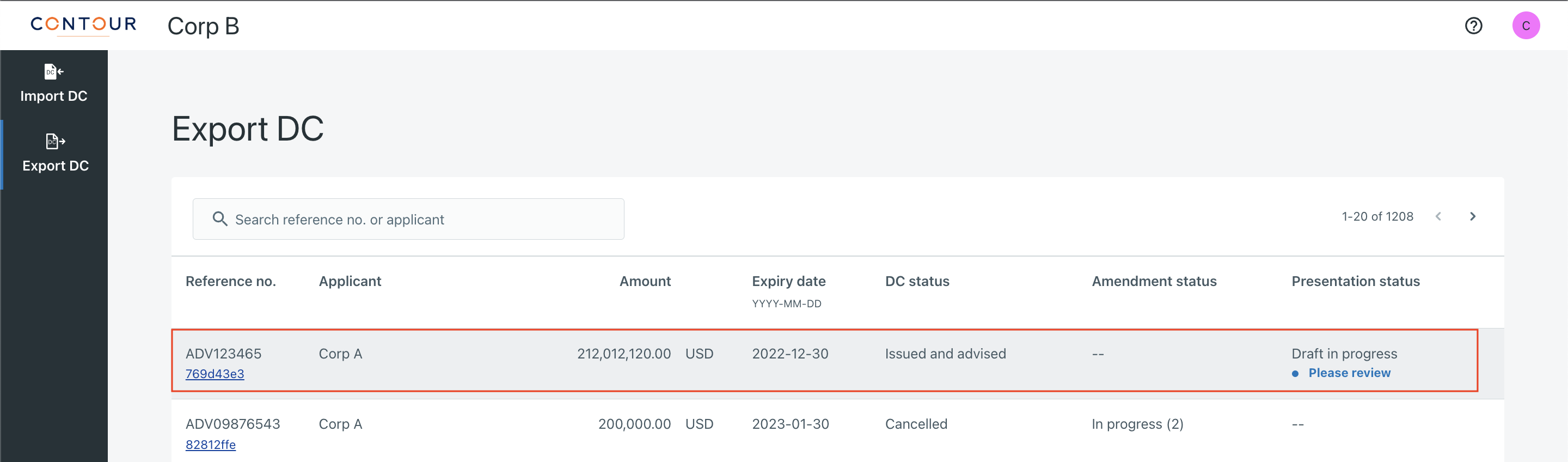
-
Select the draft presentation from the overview page. You can see the presentation detail in Presentation page.
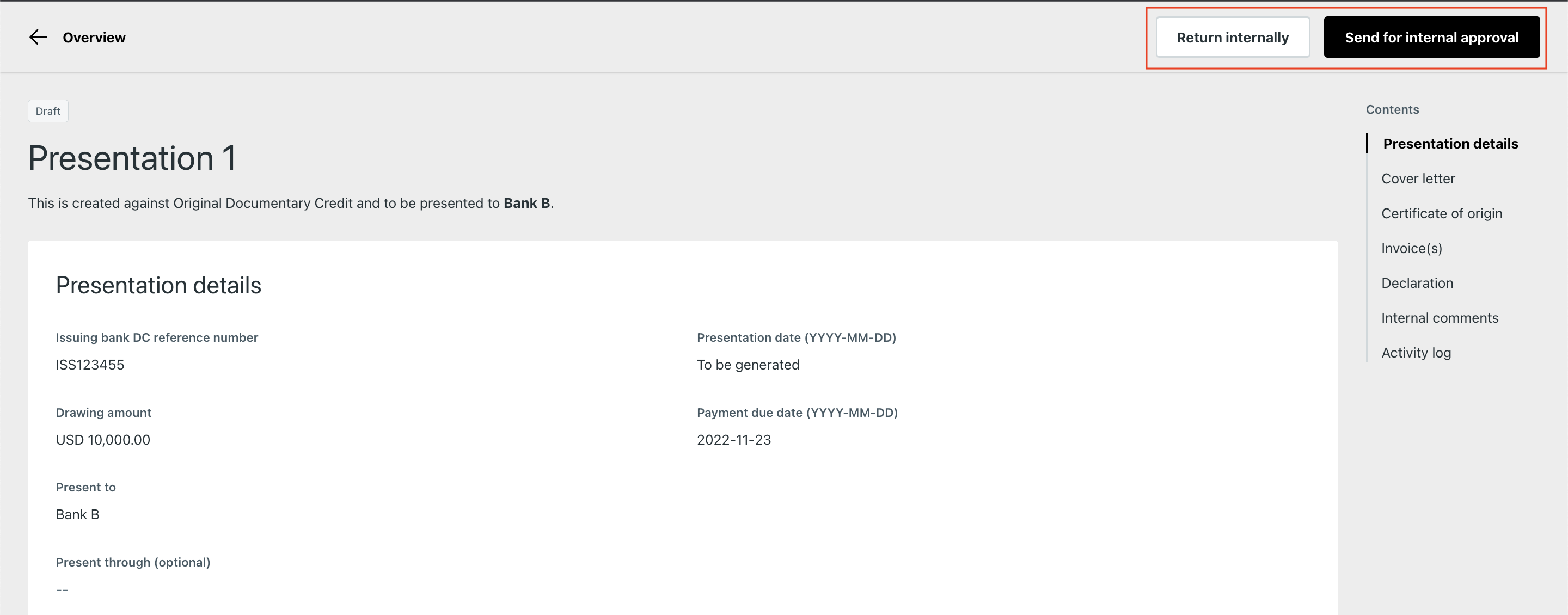
-
Check the details of the presentation. If everything is OK, then click on
Send for internal approvalor ClickReturn internallyto return it to the maker. - If the checker clicked on
Send for internal approvala notification email will be sent to the approver. If the checker clicked onReturn internallya notification email will be sent to the maker.
Approver
- On the left menu, click the
Export DCtab. -
In the summary listing, click on the DC under which you want to verify a presentation. The Presentation status will be
Draft in progress - Please review.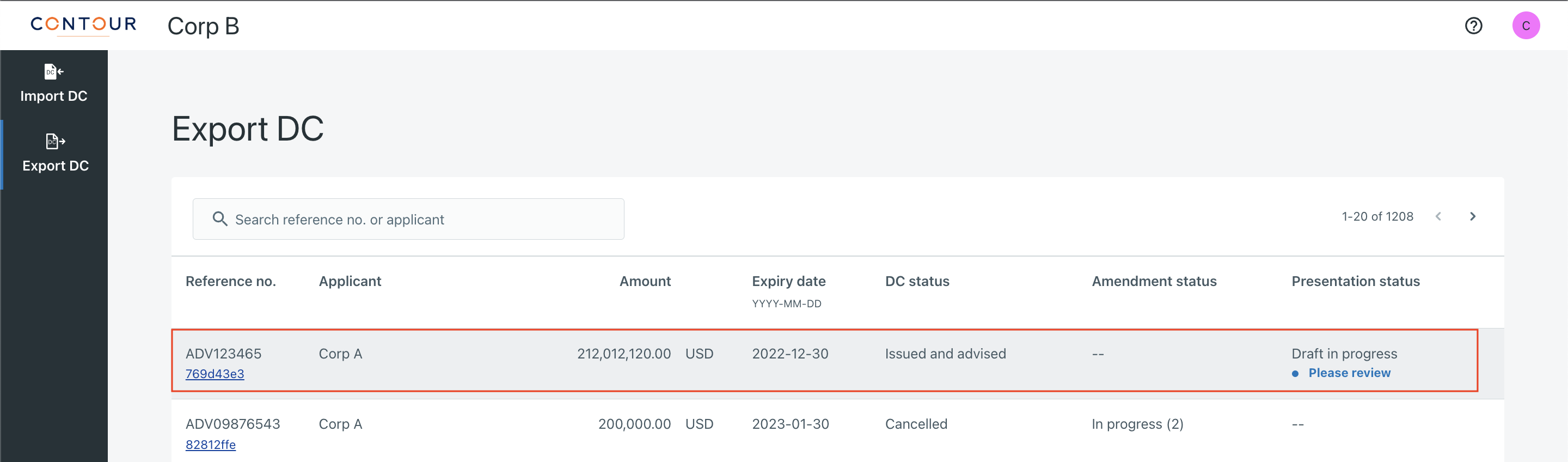
-
Select the draft presentation from the overview page. You can see the presentation detail in Presentation page.
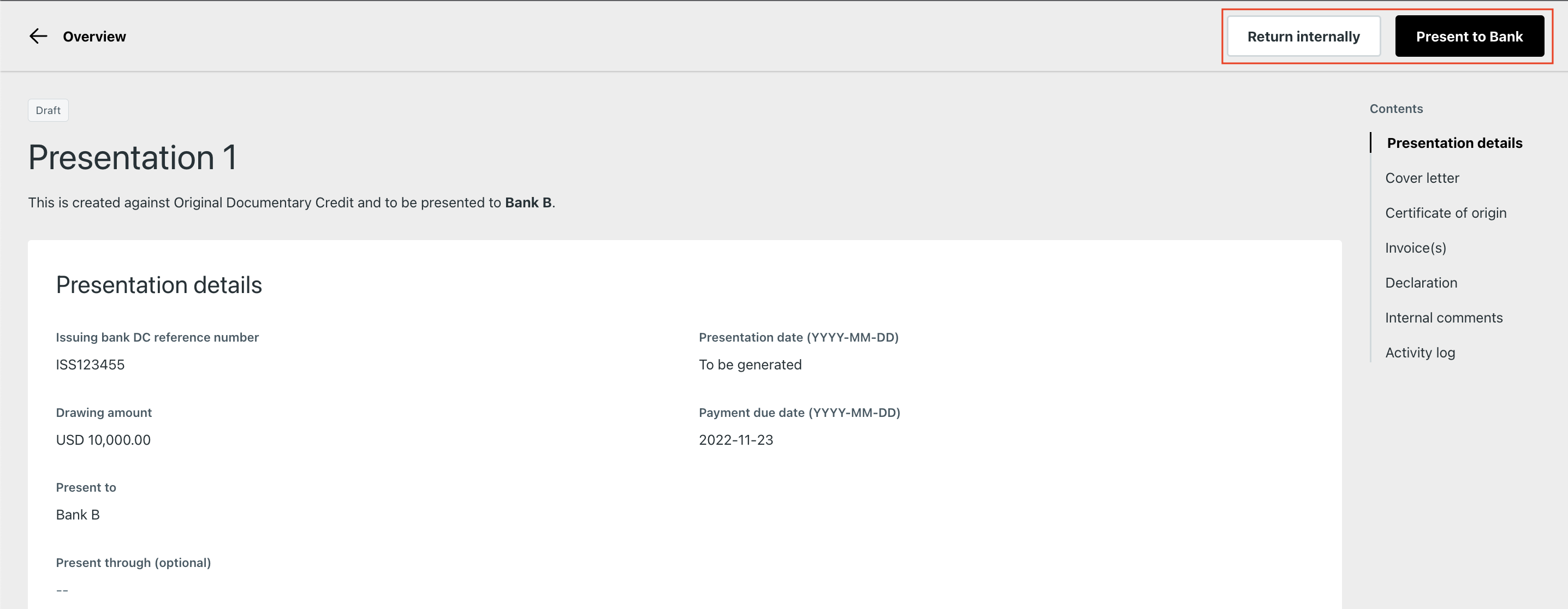
-
Check the details of the presentation. If everything is OK, then click on
Present to Bankor ClickReturn internallyto return it to the maker. - If the checker clicked on
Present to Banka notification email will be sent to the Nominated bank and Confirming Bank. If the checker clicked onReturn internallya notification email will be sent to the maker.