Issuing Bank
DC Workflow
| DC Workflow | |
|---|---|
| Issue a DC | |
| Issue an amendment | |
| Approve / Reject a DC Cancel request | |
| Cancel a DC |
Presentation Workflow
General
| General | |
|---|---|
| Sending a P2P message | |
| Replying to a P2P message |
Details
Issue a DC
Maker
The maker receives an email notification when the applicant has submitted a DC application.
- On the left menu, click the Import DC tab
-
In the summary listing, click on the DC application to be issued. The status will be Application submitted . Please review. The DC details will be shown.
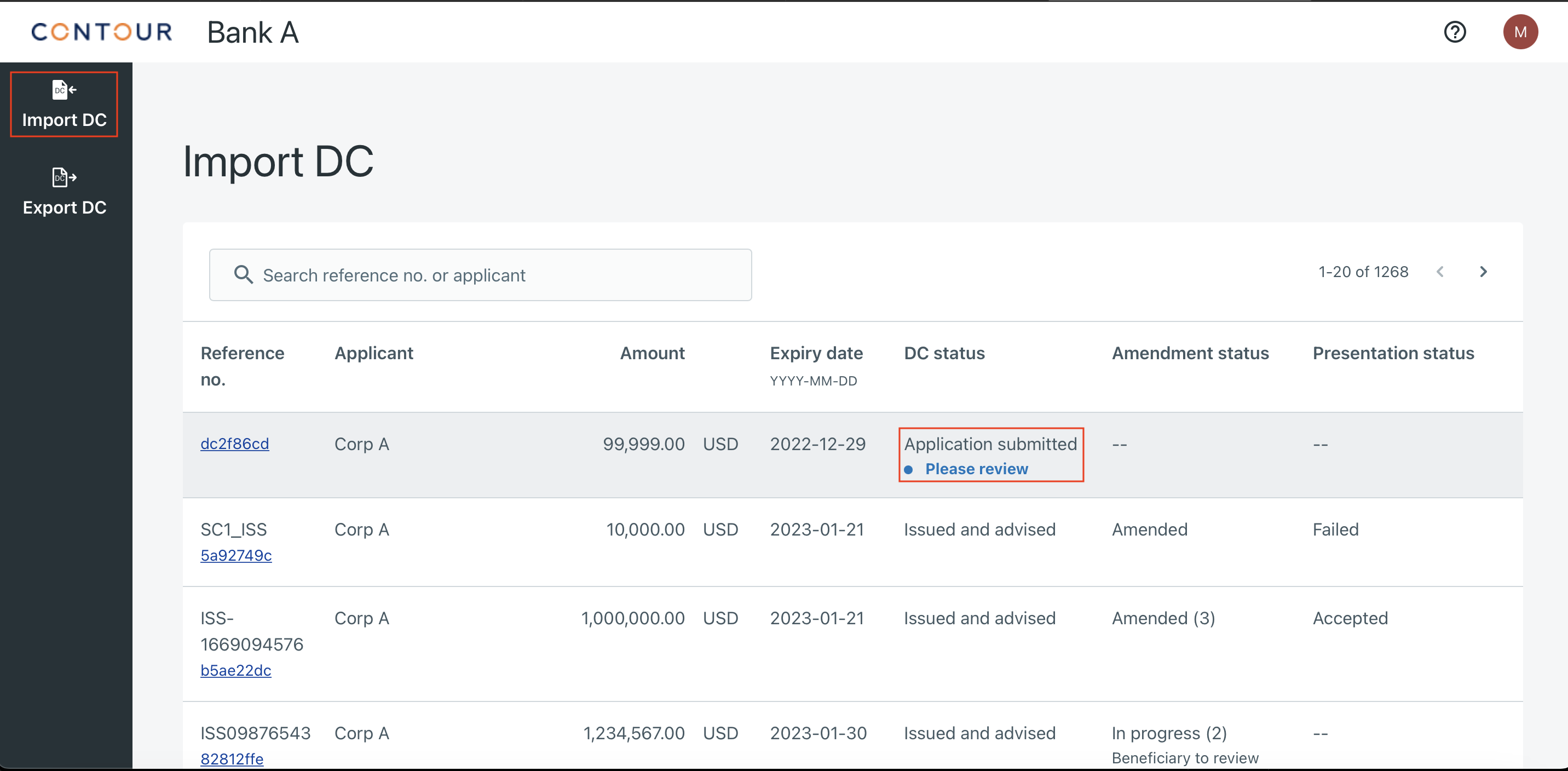
-
Cicking the related DC, will open the Overview page. Click on Oirignal Documentary Credit
- Review all the details of the DC.
Allow Issuing bank to make changes
The applicant may allow the issuing bank to make changes to the DC before issuing by checking this box. If the applicant selects this option, content in the application form will be available for the issuing bank to edit. This means the issuing bank can modify the content of the DC and issue it. If the applicant doesn't check the box, it means they do not allow the issuing bank to make any changes to the content before issuing. If the issuing bank requires changes to be made, they can return the DC application back to the applicant with a reason for the return. The Applicant will make the changes and resubmit the application.
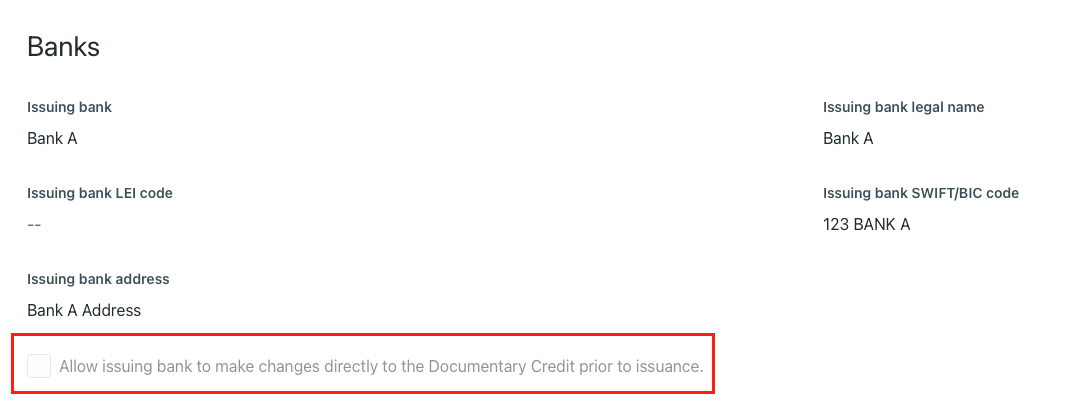
If the issuing bank has a policy that prohibits them from making any changes to the content of the Documentary Credit, even if the customer has given authorization to do so, the issuing bank can return the application back to the applicant, with a reason for the return. In such cases, the applicant will have to make the necessary changes required by the issuing bank and resubmit the application.
5. Enter the Issuing bank's DC reference.
6. Optionally enter Additional conditions from the bank and Instructions to paying/accepting/negotiating bank.
7. After completing the form, click on Send for Internal approval to send to checker for review.
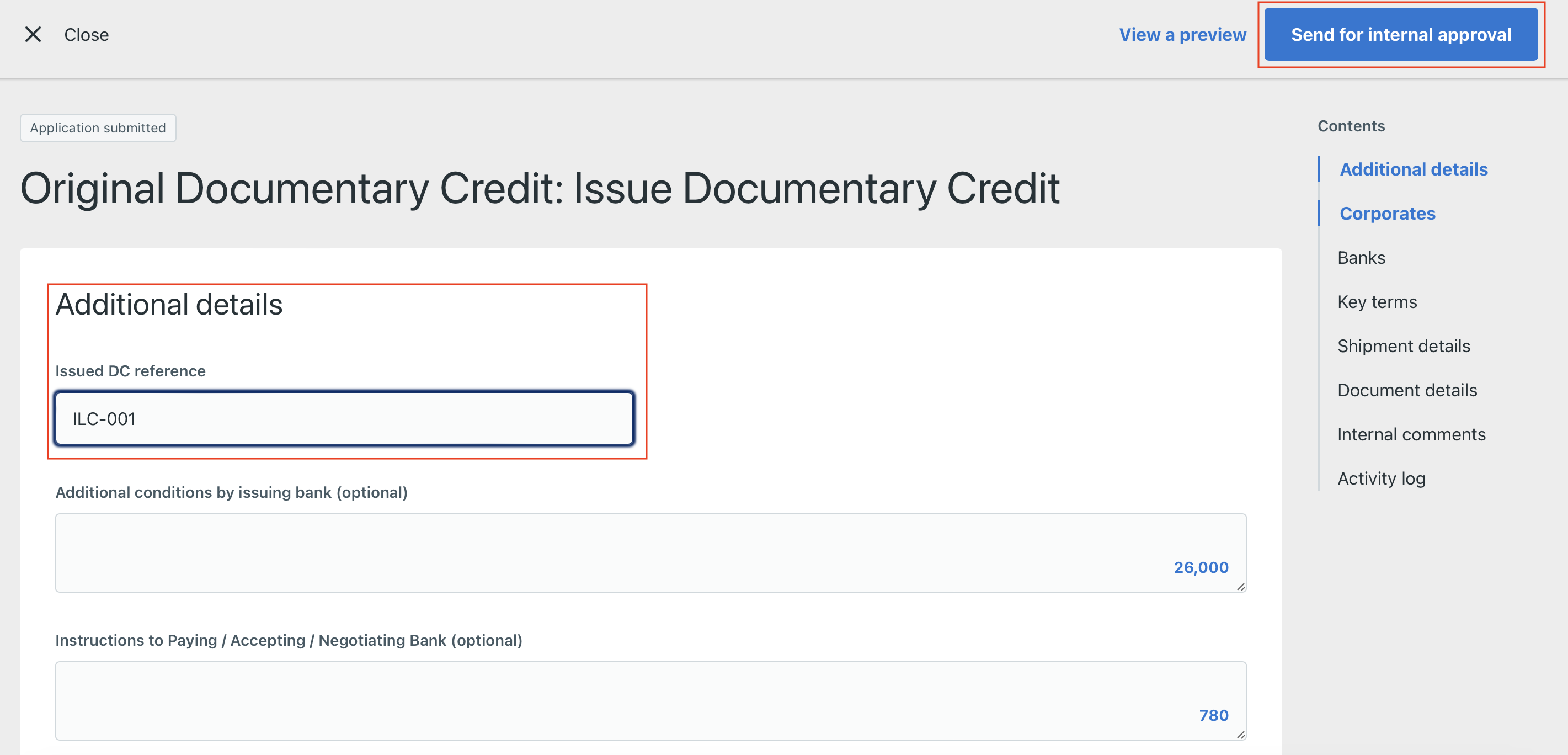
8. The DC status will be Application submitted - Your checker to review.
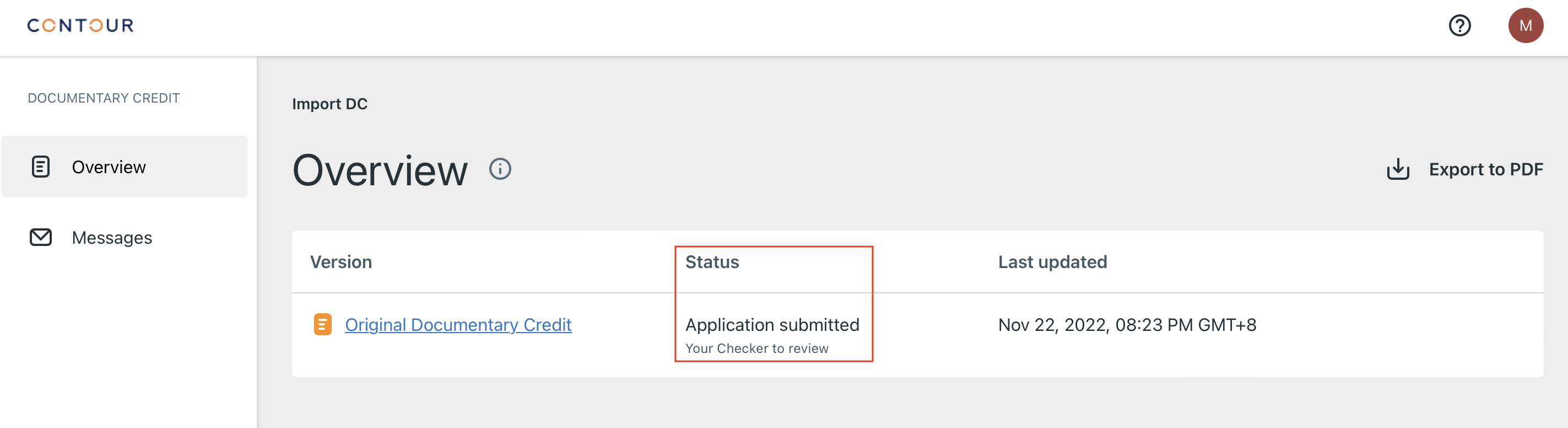
9. System sends a notification email to the checker.
Note: From 8.1 onwards, attaching documents to the application form is disabled and instead can be attached using the Message section to send additional documents to either parties. Similarly requesting documents from either parties can also be done through the messaging section.
Checker
- On the left menu, click the Import DC tab
- In the summary listing, click on the DC application to be issued. The status will be Application submitted . Please review. The DC details will be shown.
- Clicking the related DC, will open the Overview page. Click on Oirignal Documentary Credit
-
After completing the verification, click on Send for Internal approval to send to approver or Return internally to send back to maker for changes after confirming the action in the pop-up dialog box.
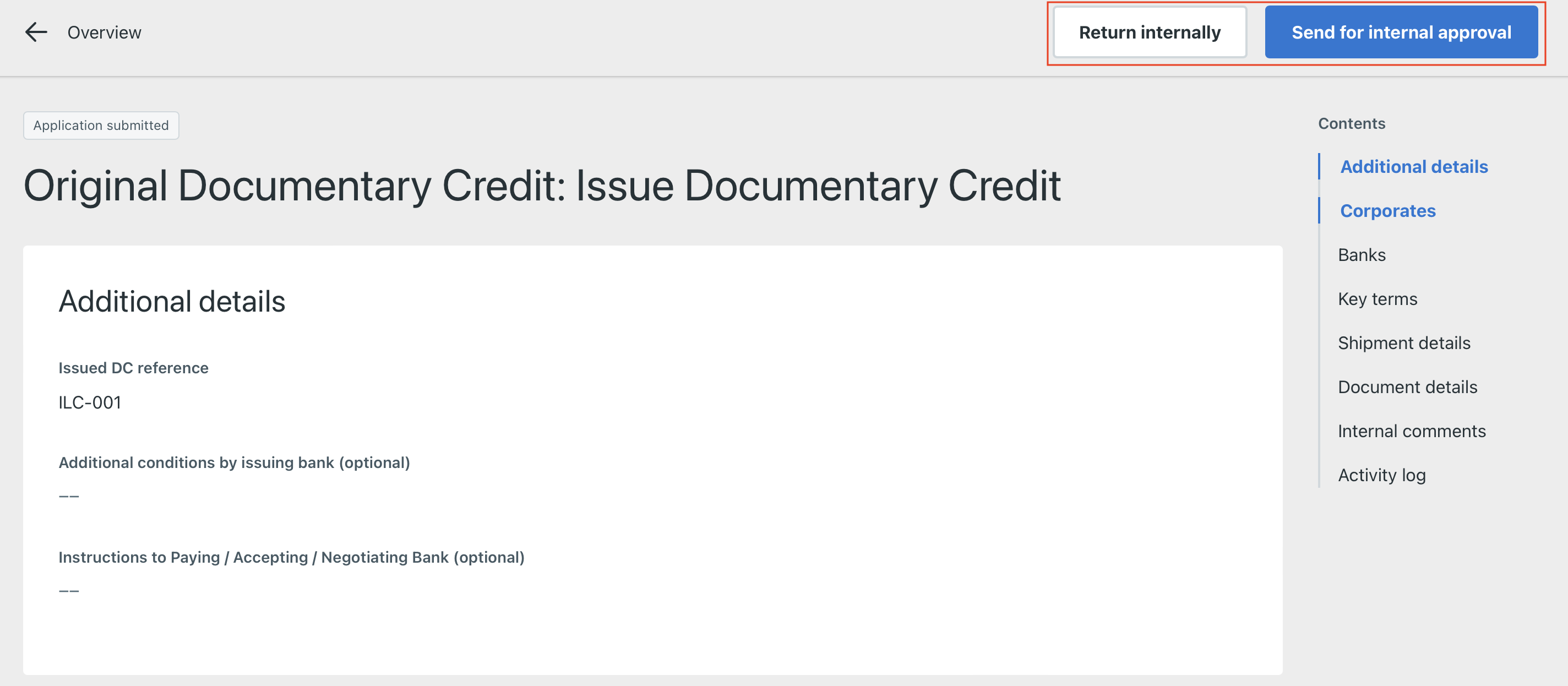
-
The DC status is changed to Application submitted - Your approver to review
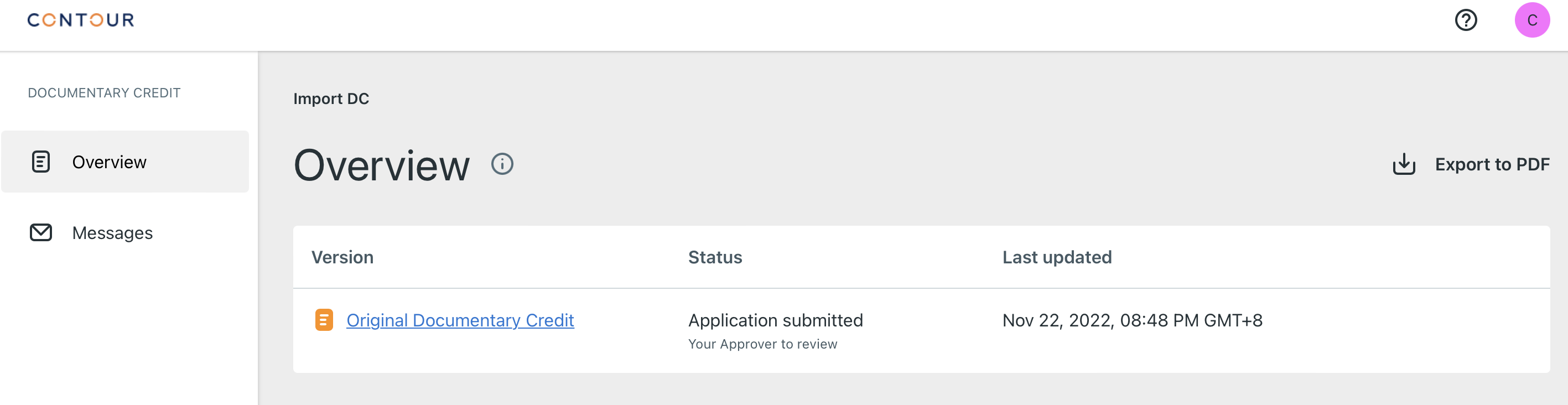
-
System sends a notification email to the approver.
Approver
- On the left menu, click the Import DC tab
- In the summary listing, click on the DC application to be issued. The status will be Application submitted . Please review. The DC details will be shown.
- Clicking the related DC, will open the Overview page. Click on Oirignal Documentary Credit
-
After completing the form, click on Issue Documentary Credit to send to approver or Return internally to send back to applicant for changes after confirming the action in the pop-up dialog box.
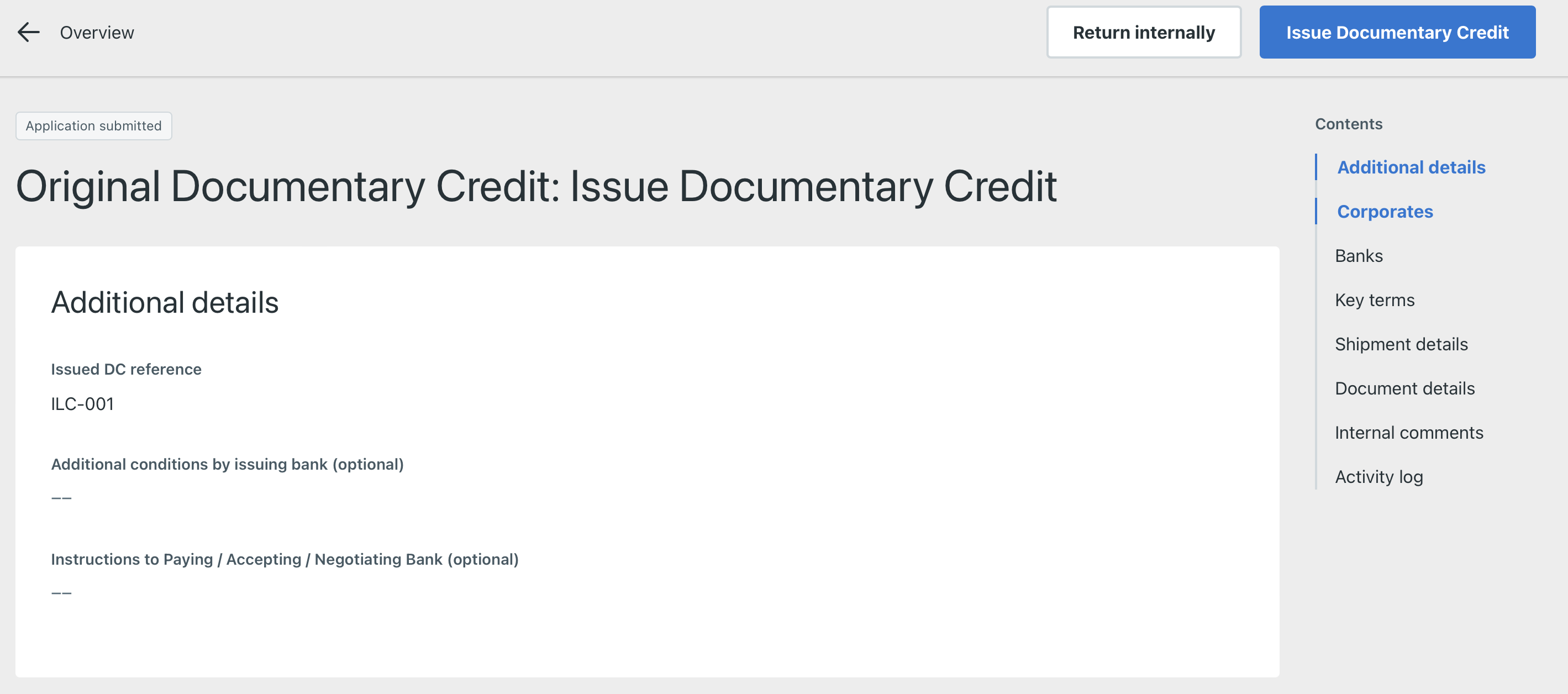
-
The DC status is changed to Issued - Advising bank to review
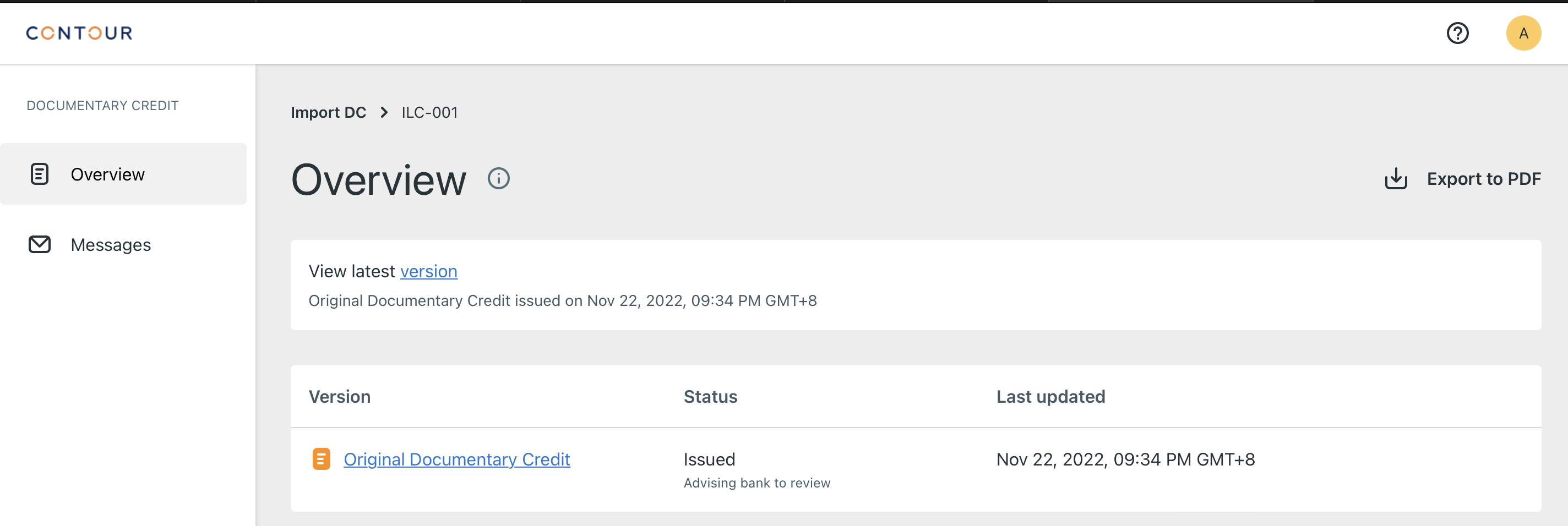
-
System sends a notification email to all parties in the DC.
Issue an Amendment
Maker
The users will receive a notification email when the applicant submits an amendment request.
- On the left menu, click the Import DC tab
-
In the summary listing, click on the DC application to be amended. The amendment status will be Amendment requested . Please review. You can see the Overview of previous amendment requests as well as the original DC. Click on the amendment to be issued.
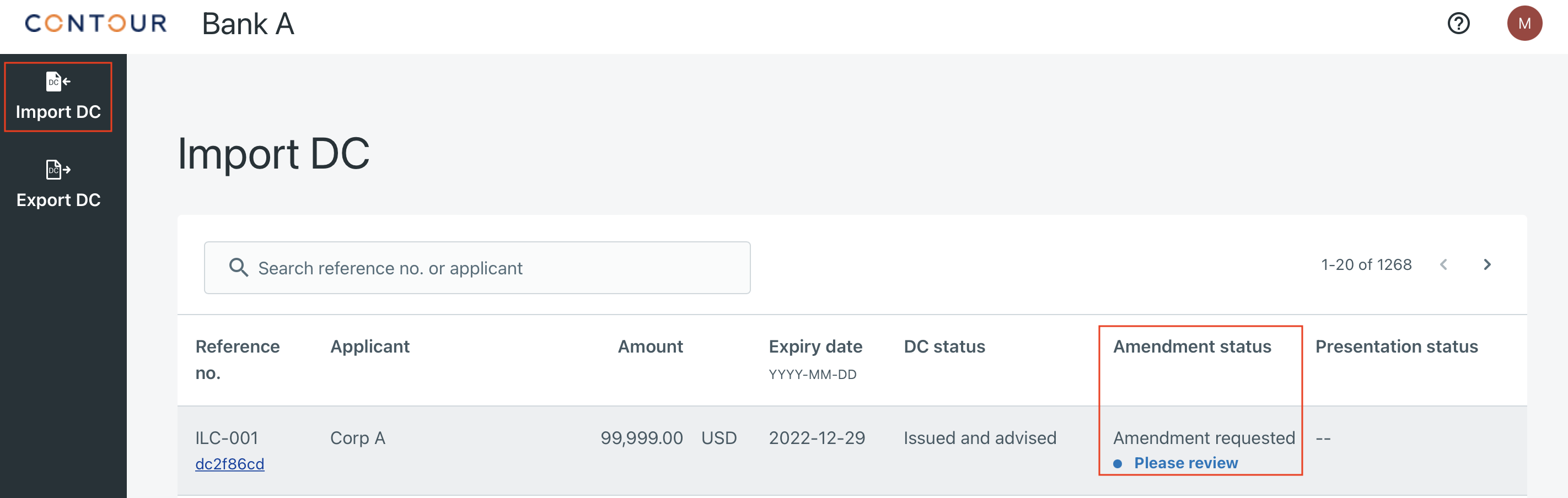
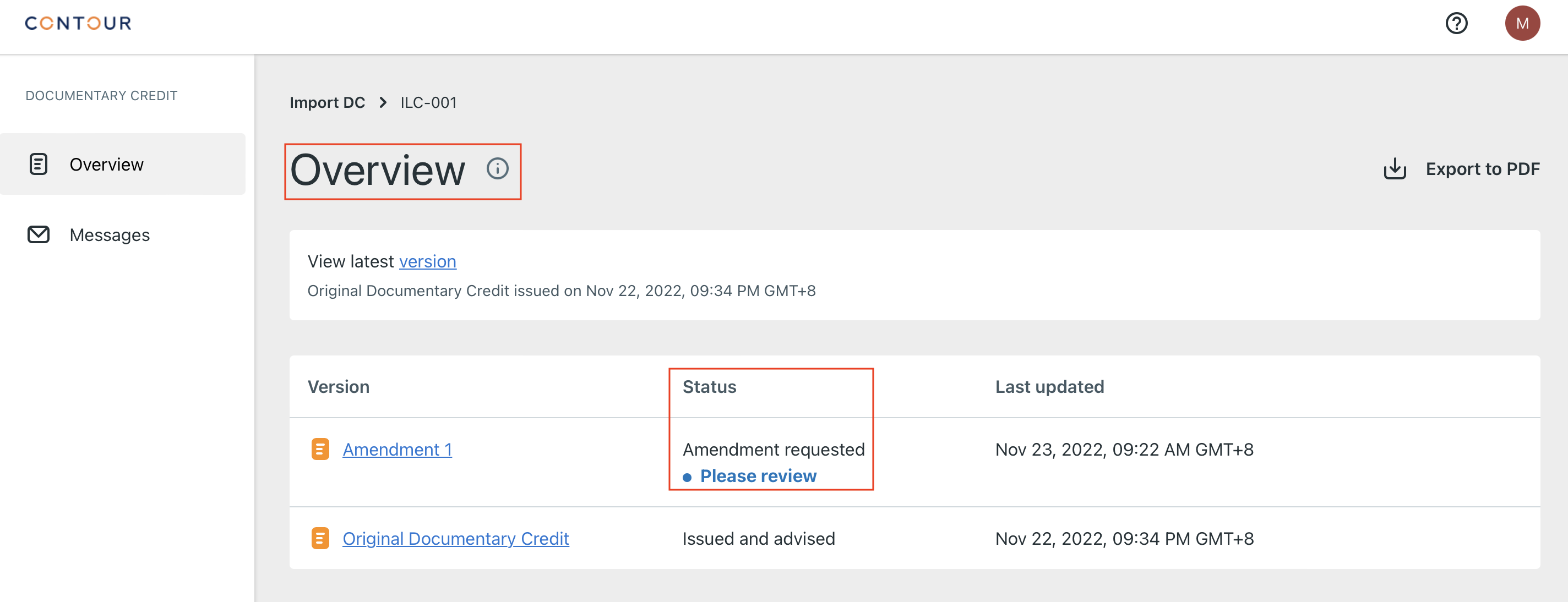
-
Review all changes (highlighted for easy reference with track changes on).
-
Click on Issue Amendment or Click Return application to send the amendment request back to the applicant for changes.
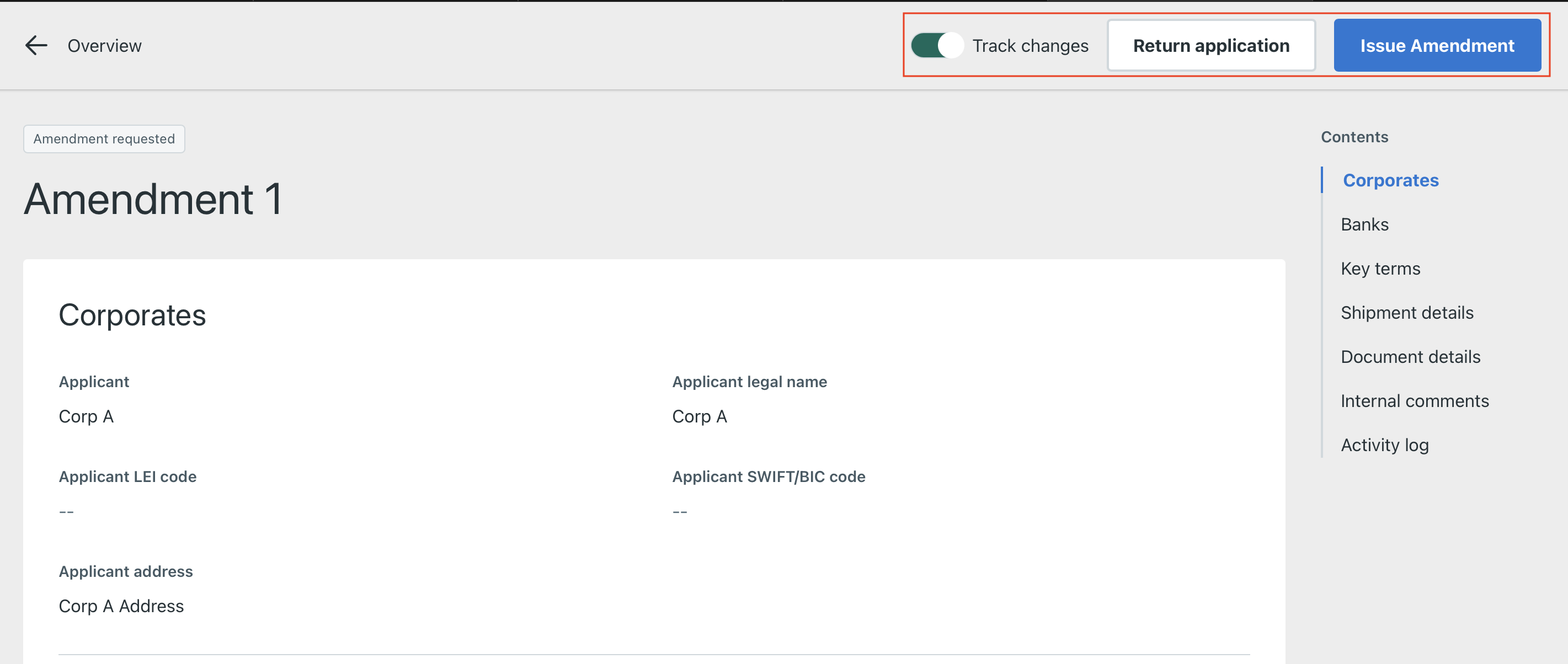
-
After adding optional Additional details, click on View a preview to review changes and click on Issue Amendment and confirm pop-up to move transaction to Checker.
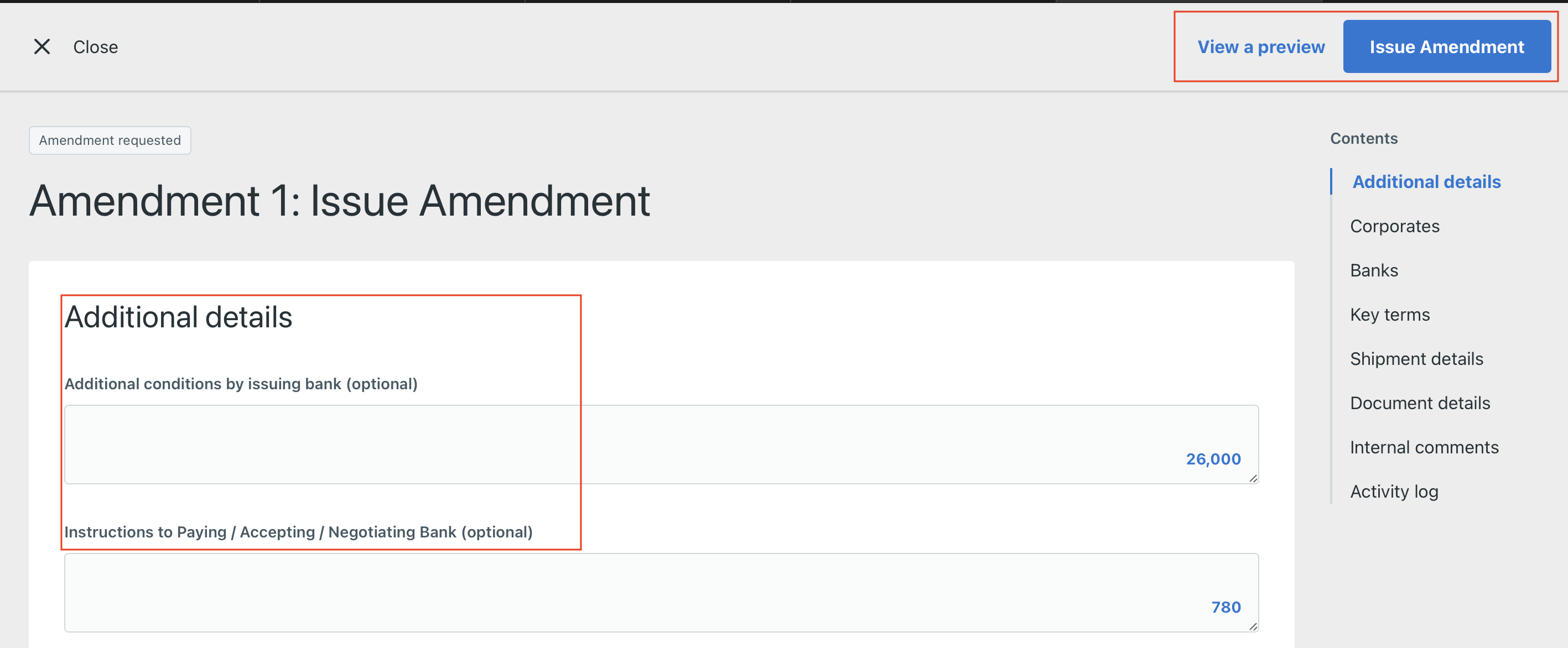
-
You will be redirected to the summary page.
-
The DC status will be
Amendment requested - Your checker to review.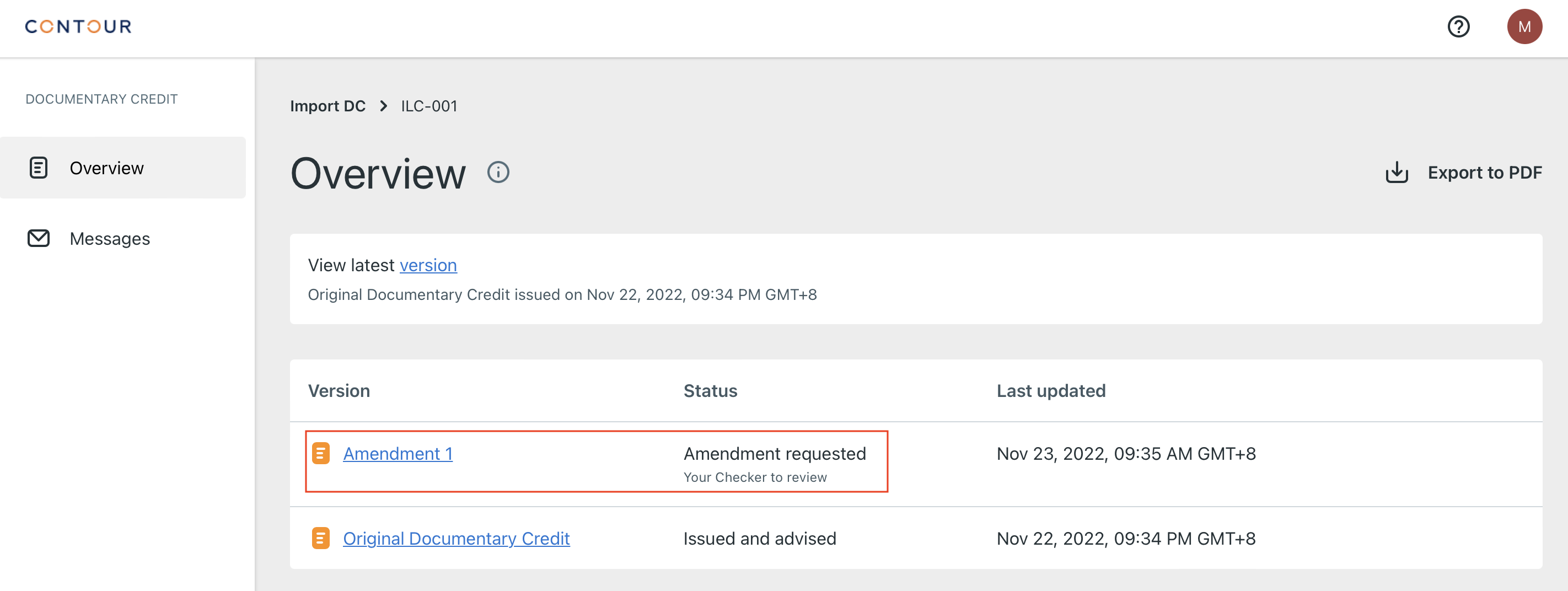
-
System sends a notification email to the checker.
Checker
- On the left menu, click the Import DC tab
- In the summary listing, click on the DC application to be issued. The Amendment status will be Amendment requested . Please review. Click on the draft version to be verified. Review all changes (highlighted for easy reference with track changes on)
-
After completing the review, click on
Send for internal approvalor lick on Return internally to send back to the maker for changes if any. Confirm the action in the pop-up dialog box.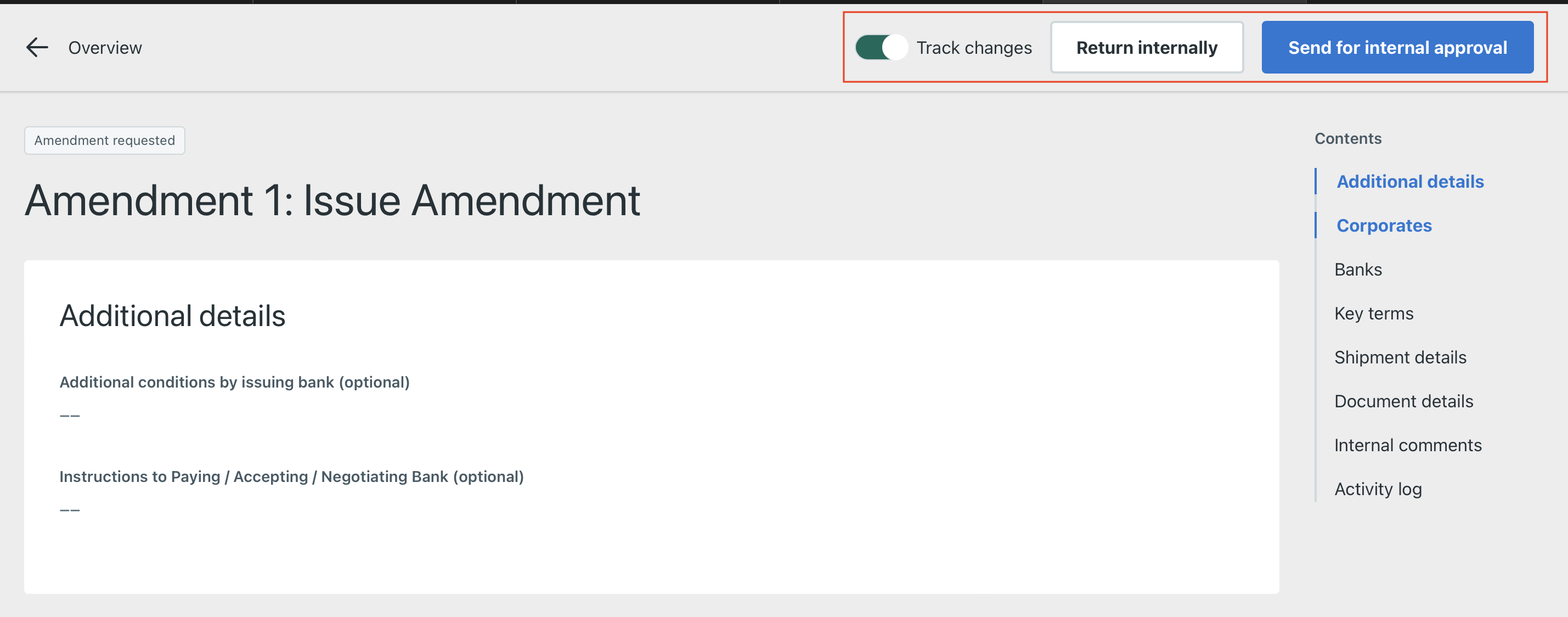
-
The DC status is changed to Application submitted - Your approver to review
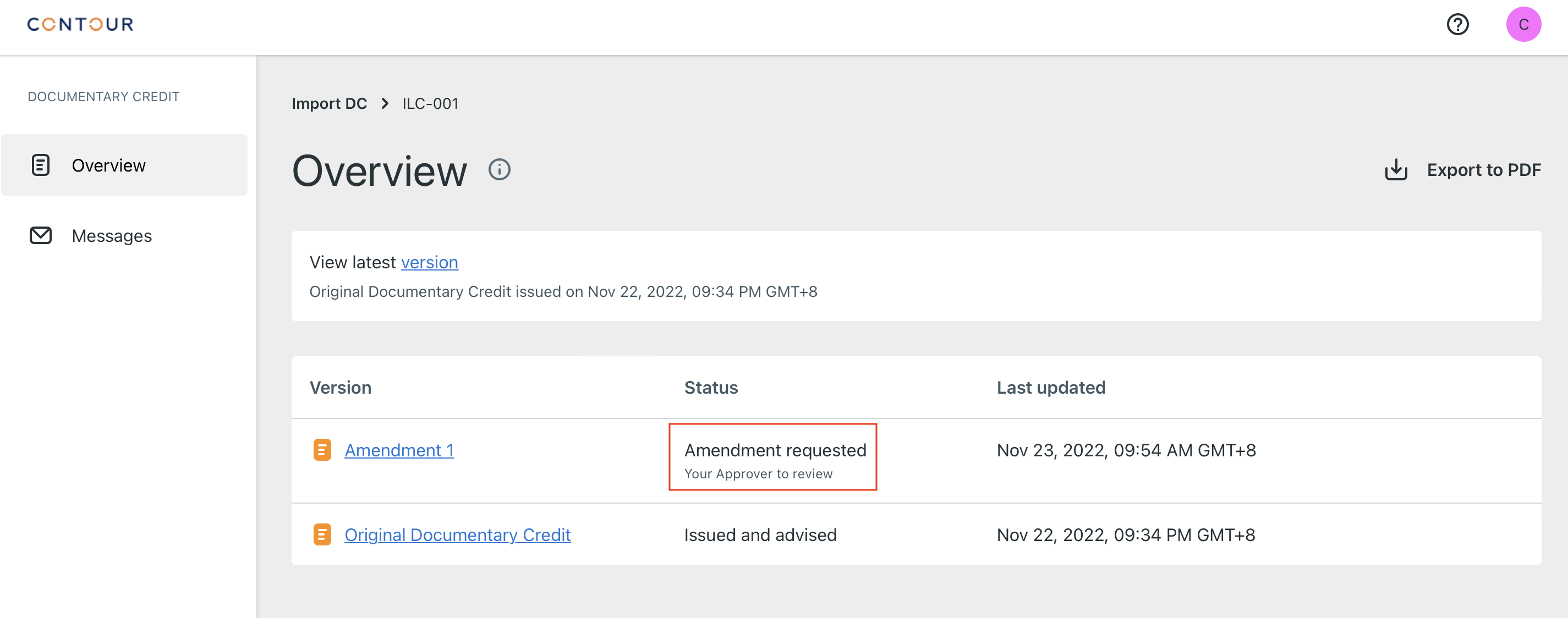
-
System sends a notification email to the approver.
Approver
- On the left menu, click the Import DC tab
- In the summary listing, click on the DC application to be issued. The Amendment status will be
Amendment requested . Please review. Click on the draft version to be verified. Review all changes (highlighted for easy reference with track changes on) -
After completing the review, click on Issue Amendment otherwise click on Return internally to send back to maker for changes if any. Confirm the action in the pop-up dialog box.
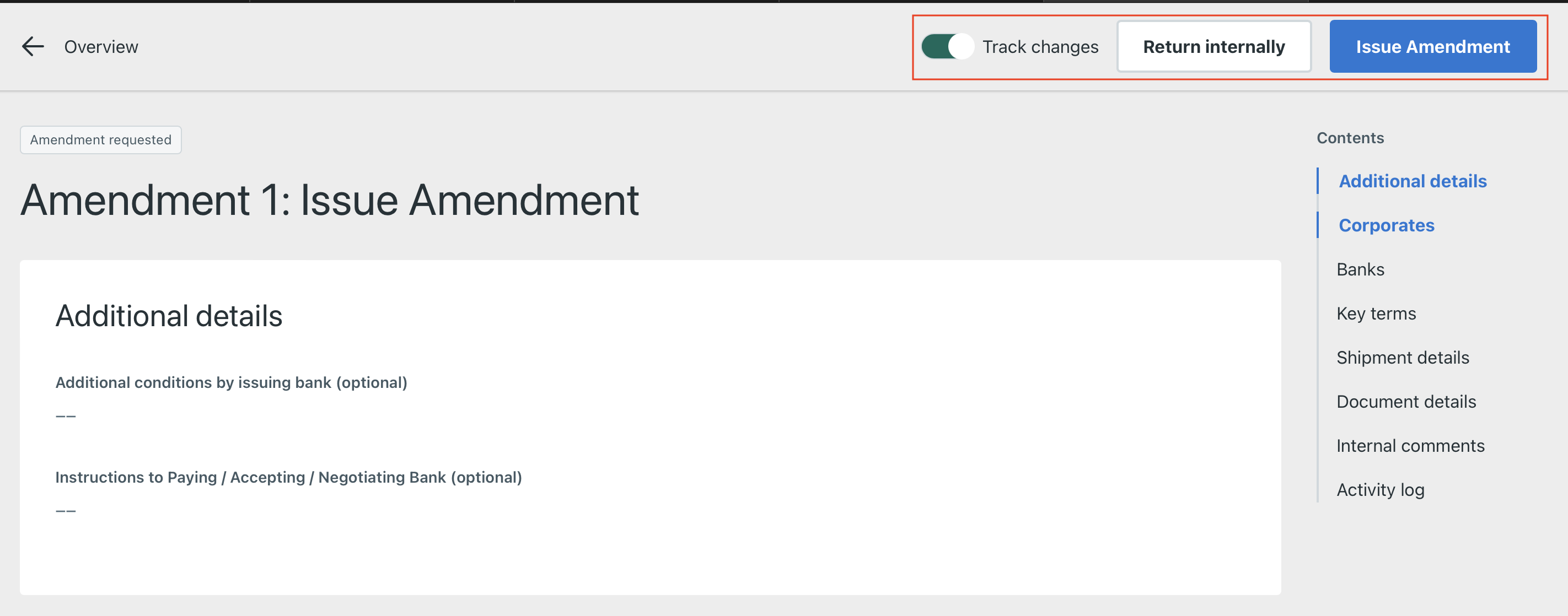
-
The DC status is changed to
Amended - Requested confirmation party to review. If confirmation is not required in the DC, then the amendment is sent to the nominated/advising bank for review.Note: If the DC previously contained confirmation, but was removed or party was changed during this amendment, then it is still sent to the previous confirmation party for approval.
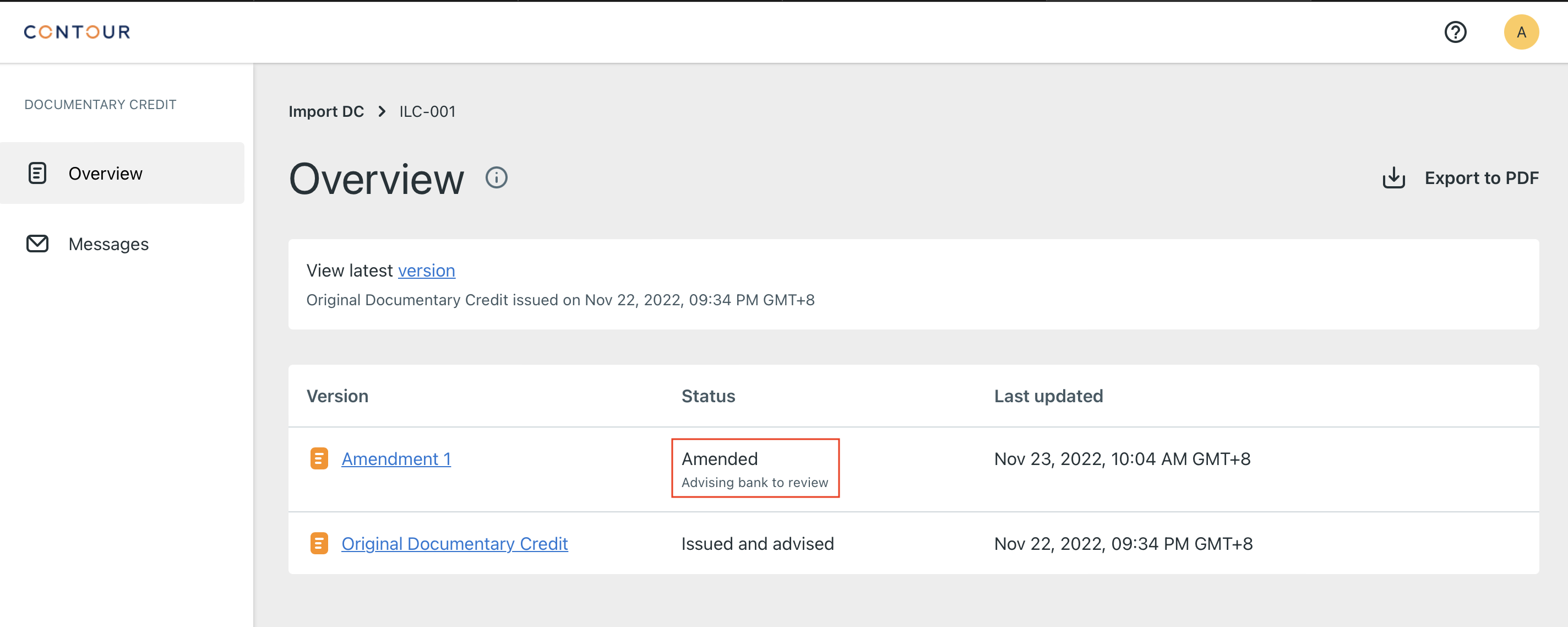
-
System sends a notification email to the next party.
Approve / Reject a DC Cancel request
When the applicant creates a DC cancel request (using P2P message), a notification email is sent to all parties.
Maker
- On the left menu, click the Import DC tab
-
In the summary listing, click on the DC to be cancelled and in overview page, click on the version to view the latest version to be cancelled.
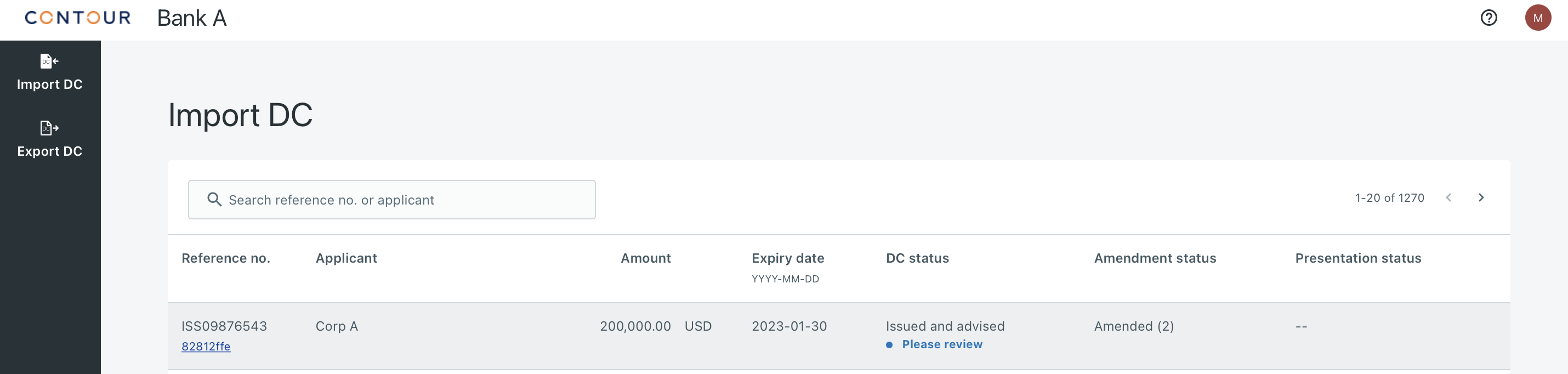
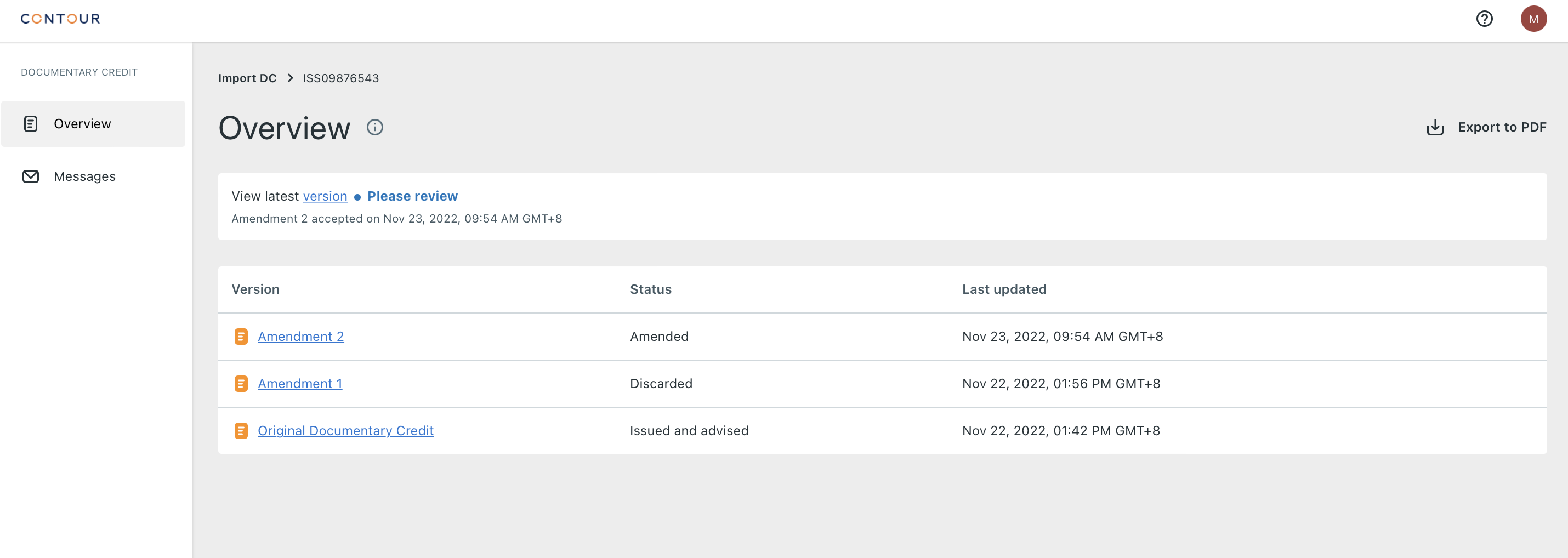
-
Click on the Message section in the left panel to view a P2P message.
- You will see the DC cancel request. Click on it to see the details of approval to cancel from all parties.
-
Click on Accept Cancellation to send to checker for review, otherwise click on Reject Cancellation to cancel the request. Confirm the action in the pop-up dialog box.
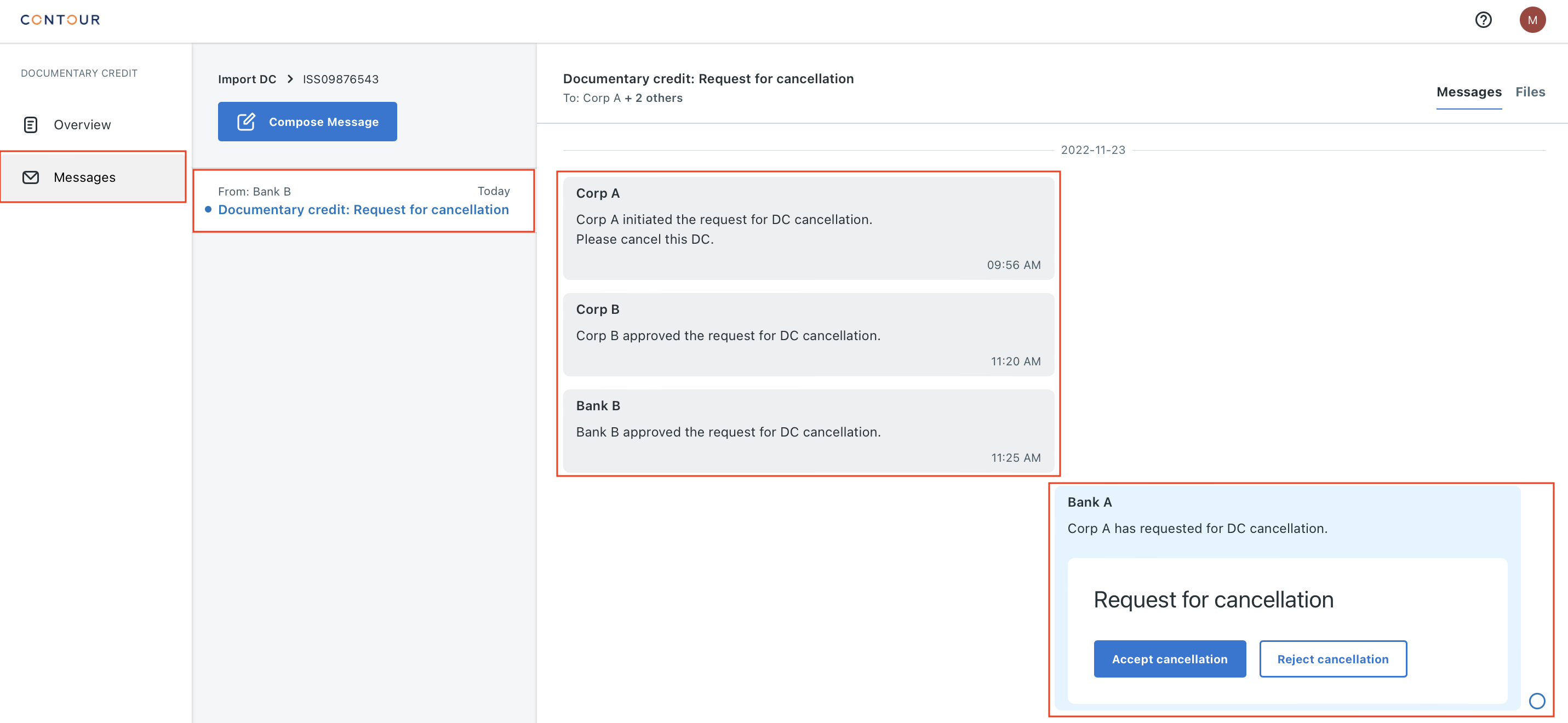
-
A notification email will be sent to the checker.
Checker
- On the left menu, click the Import DC tab
- In the summary listing, click on the DC to be cancelled and in overview page, click on the version to view the latest version to be cancelled.
- Click on the Message section in the left panel to view a P2P message.
- You will see the DC cancel request. Click on it to see the details of approval to cancel from all parties.
-
Click on Send for internal approval to send to approver for review, otherwise click on Return internally to send request back to maker for changes. Confirm the action in the pop-up dialog box.
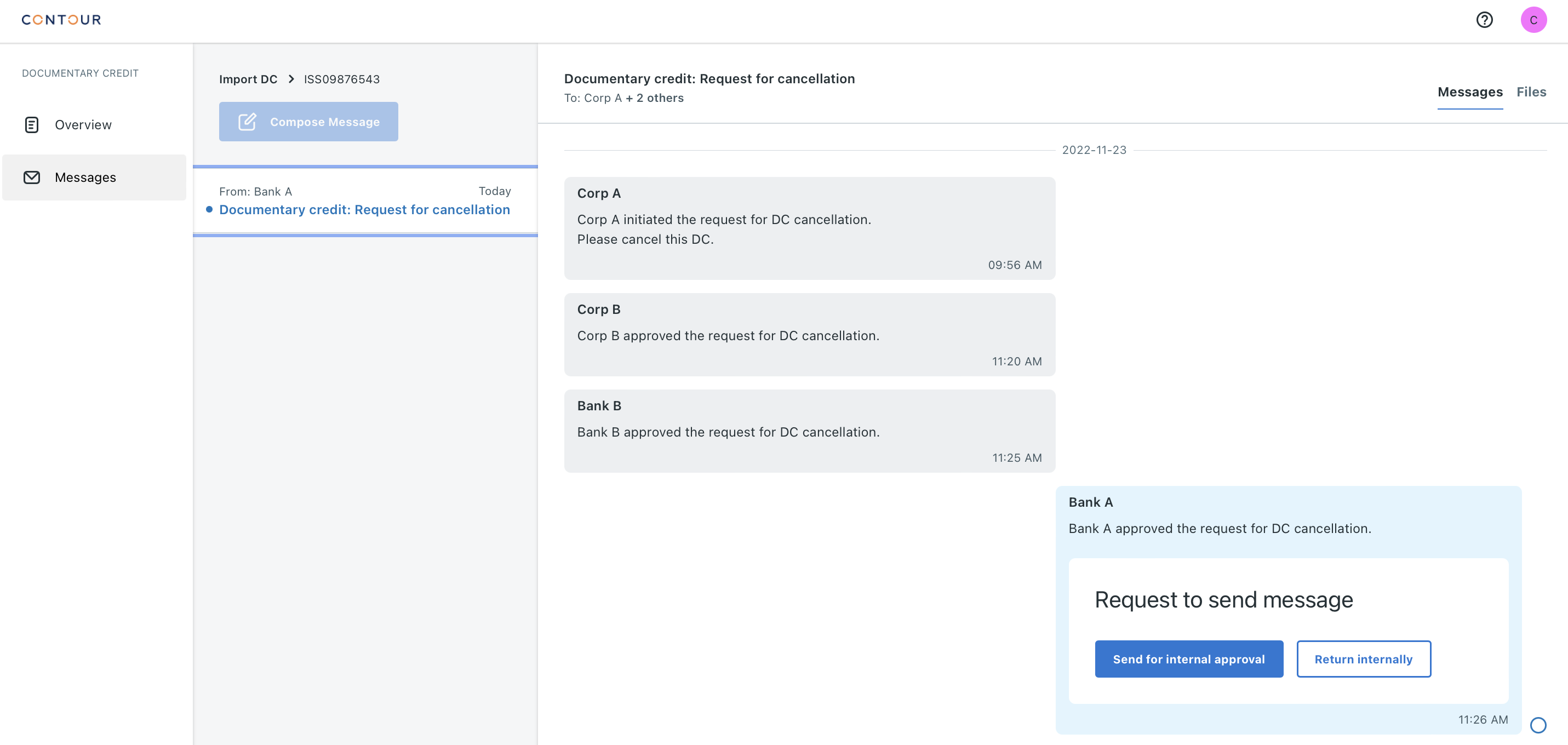
-
A notification email will be sent to the approver.
Approver
- On the left menu, click the Import DC tab
- In the summary listing, click on the DC to be cancelled and in overview page, click on the version to view the latest version to be cancelled.
- Click on the Message section in the left panel to view a P2P message.
- You will see the DC cancel request. Click on it to see the details.
- Click on
Verifyto verify cancellation. Confirm the action in the pop-up dialog box.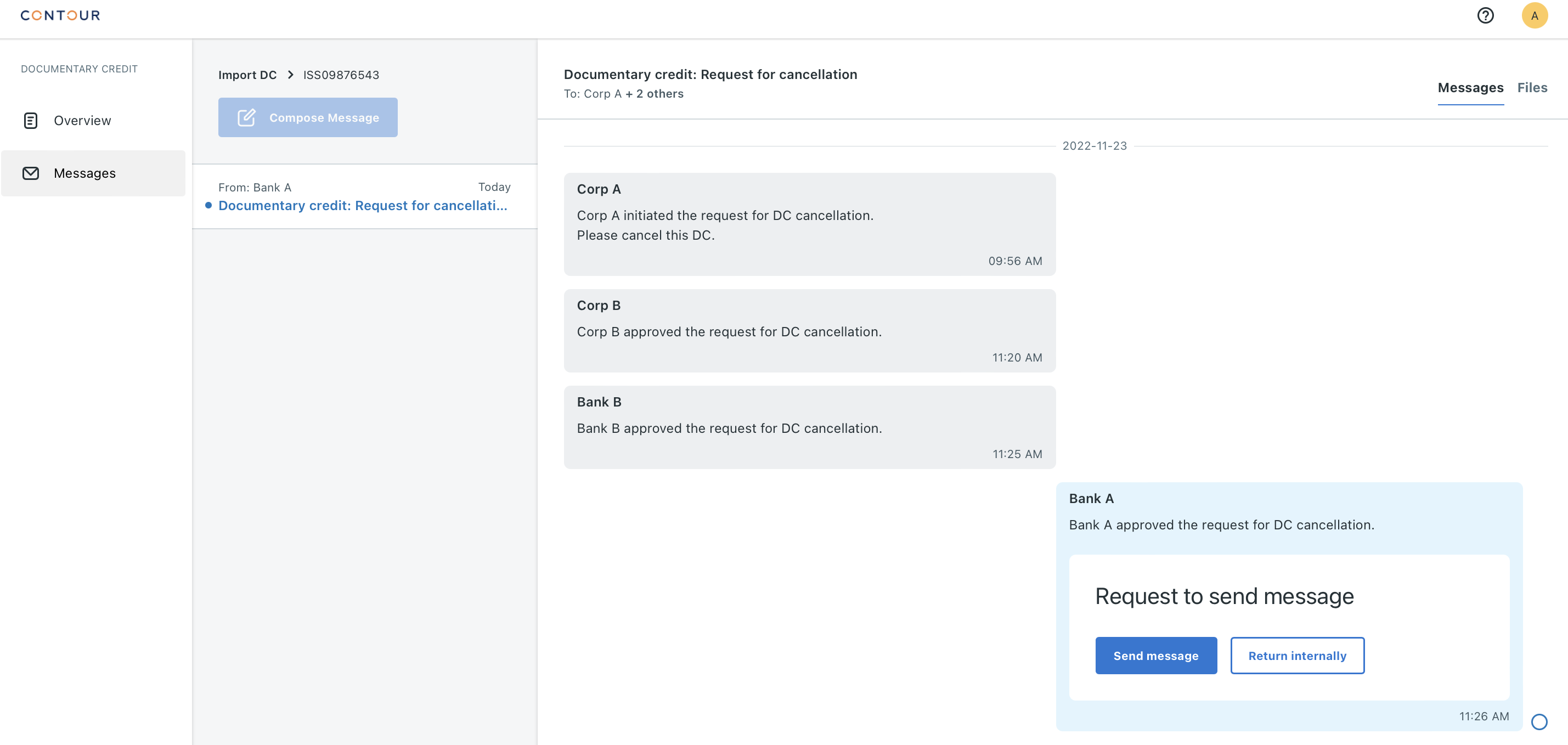
Cancel a DC
Once all parties approve the P2P cancellation request sent by the applicant, the issuing bank can proceed to Cancel the DC.
Maker
- On the left menu, click the Import DC tab
- In the summary listing, click on the DC to be cancelled.
- In the DC form, Click on the
Cancel Documentary Creditbutton to send to checker for review. Confirm the action in the pop-up dialog box.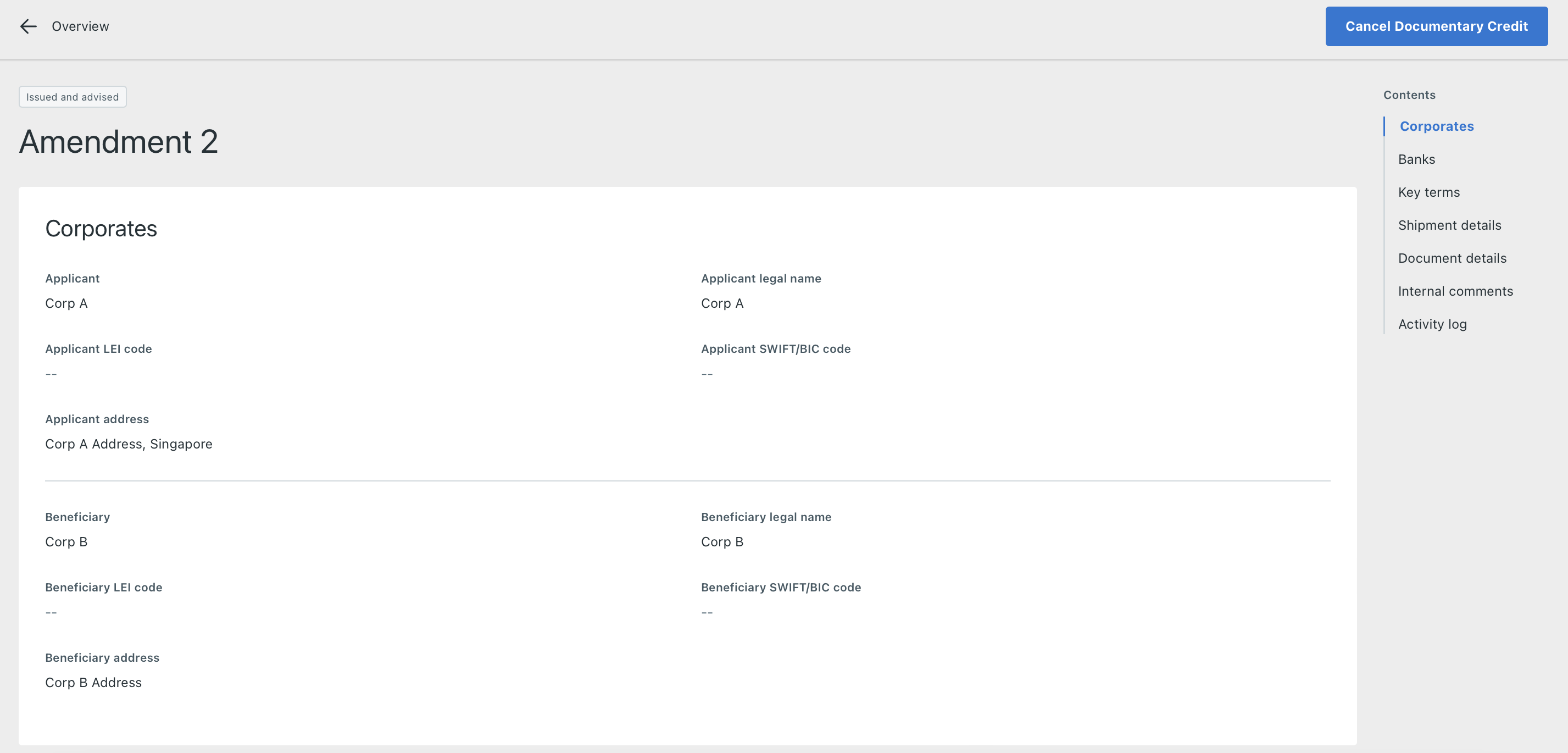
Checker
- On the left menu, click the
Import DCtab - In the summary listing, click on the DC to be cancelled.
- In the DC form, click on the Send for internal approval button to send ro approver for review, otherwise click on Return internally to send it back to the maker.
- Confirm the action in the pop-up dialog box.
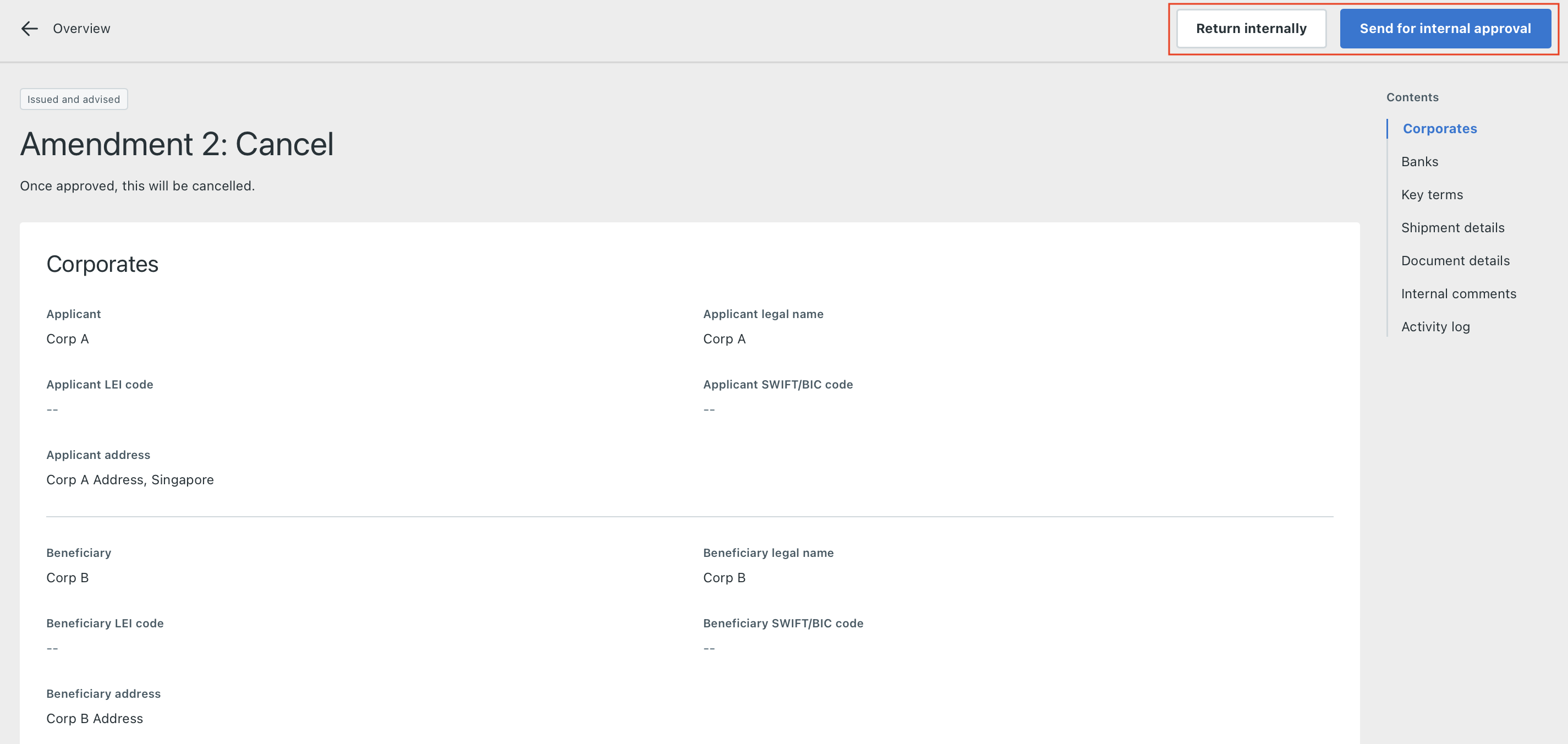
Approver
- On the left menu, click the
Import DCtab - In the summary listing, click on the DC to be cancelled.
- In the DC form, click on the Cencel Documentary Credit button to complete checking. Return internally to send it back to the maker.
-
Confirm the action in the pop-up dialog box.
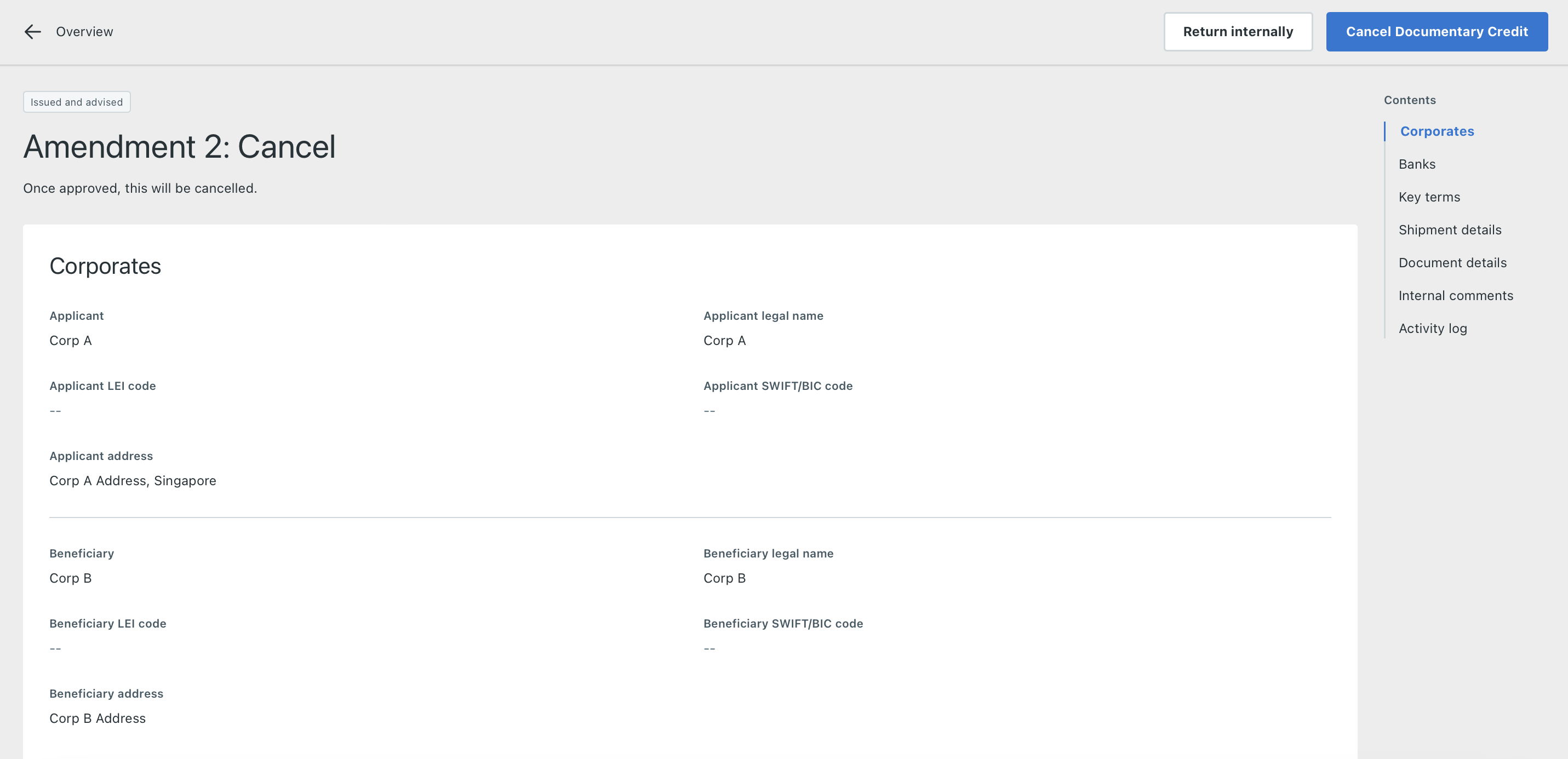
-
The DC is now cancelled. In the summary listing for all parties, the DC status will show as
Cancelled.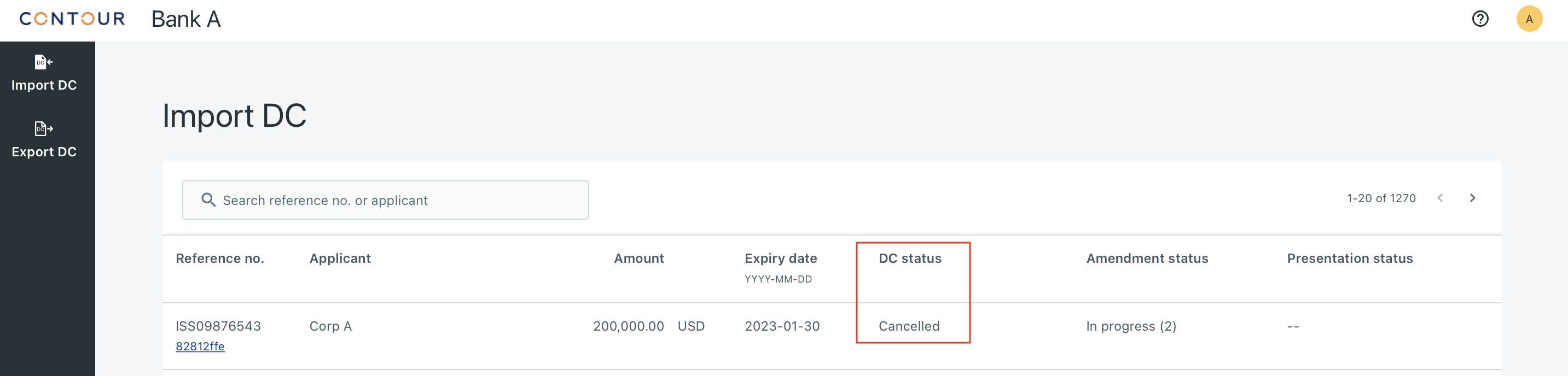
View and return a presentation
If the bank needs to return the presented documents to the presenter (for example, if the documents are discrepant), it is possible on Contour -
Maker
- On the left pane, click the Import DC tab
-
In the summary listing, click on the DC with the presentation. The Presentation status of this record will be Bank review - Please review
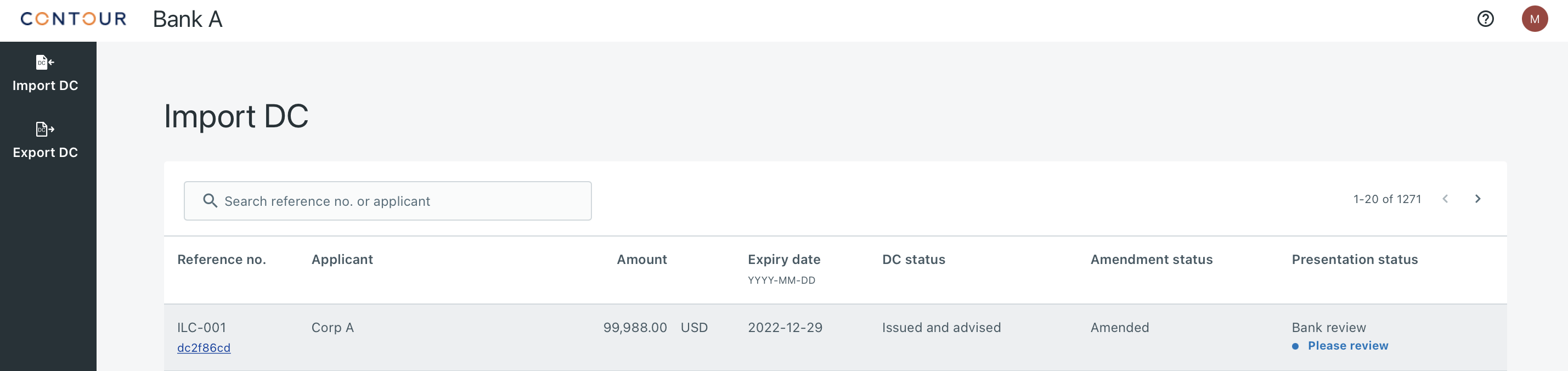
-
You will see the DC and all presentations (DP1, DP2 etc). Click on the DP to be reviewed. You will see the Overview, cover letter from the presenter and all documents presented by the beneficiary. Click on each heading in Contents in the right side pane to review the presentation.
- To return it to the previous party, click on Return Presentation
- Click on Accept Presentation to complete the maker process. You will redirect to the summary listing page, presentation status updated as Bank review - Your checker to review.
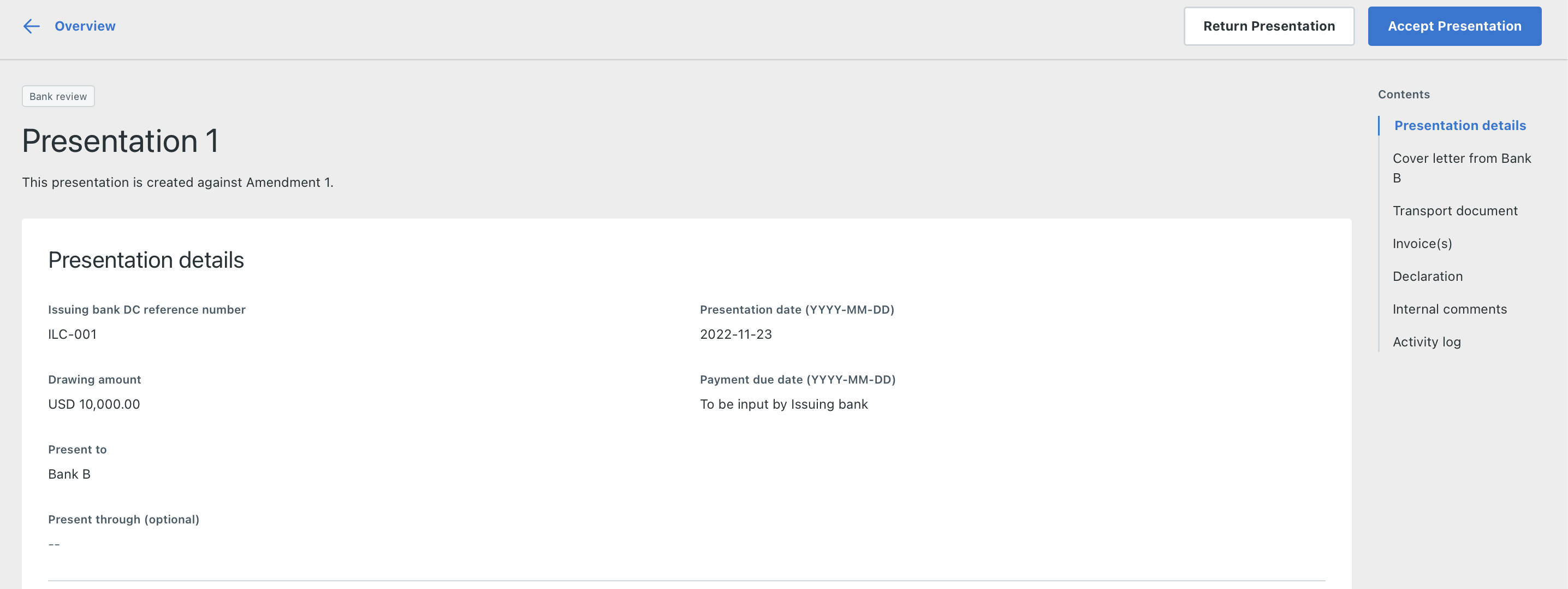
Checker
- On the left pane, click the Export DC tab
- In the summary listing, click on the DC with the presentation. The Presentation status of this record will be Bank review - Please review
- You will see the DC and all presentations (DP1, DP2 etc). Click on the DP to be reviewed. You will see the Overview, cover letter from the presenter and all documents presented by the beneficiary. Click on each heading in Contents in the right side pane to review the presentation.
- Click on Send for internatl approval if everything is fine. Click on return internally to return it to the maker. Add optional comments in the confirmation pop-up box.
- You will redirect to the summary listing page, presentation status updated as Bank review - Your approver to review.
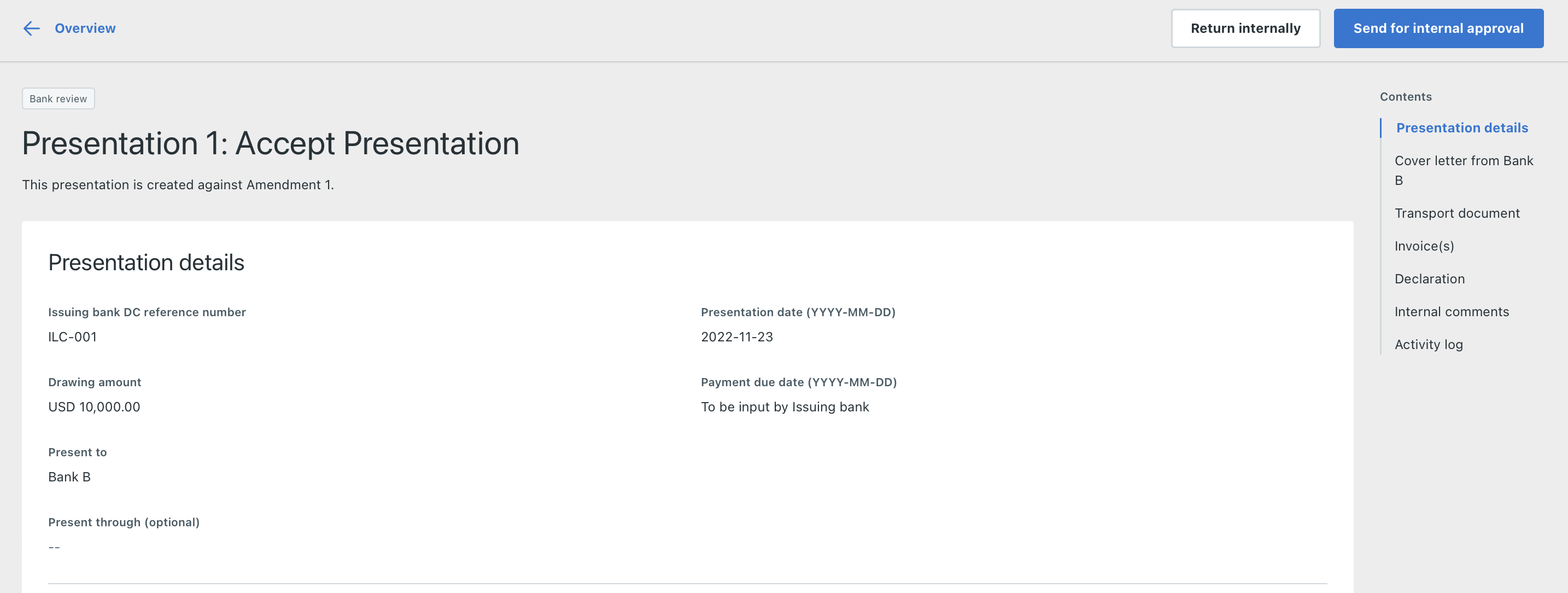
Approver
- On the left pane, click the Import DC tab
- In the summary listing, click on the DC with the presentation. The Presentation status of this record will be Bank review - Pleae review
- You will see the DC and all presentations (DP1, DP2 etc). Click on the DP to be reviewed. You will see all documents including your bank's cover letter. Click on each heading in Contents in the right side pane to review the presentation.
- Click on Accept Presentation if everything is fine. Click on Return internally to return it to the maker. Add optional comments in the confirmation pop-up box.
- You will redirect to the summary listing page, presentation status updated as Bank review - Your maker to review. The DP has now been returned. An email notification is sent to the nominated bank confirming return of presentation.
Accept a presentation
If there are no discrepancies upon review, or if the Applicant has waived the discrepancies then the issuing bank may accept the presentation. Once a presentation is accepted, it cannot be returned.
Maker
- On the left pane, click the Import DC tab
-
In the summary listing, click on the DC with the presentation. The Presentation status of this record will be Bank review - Please review
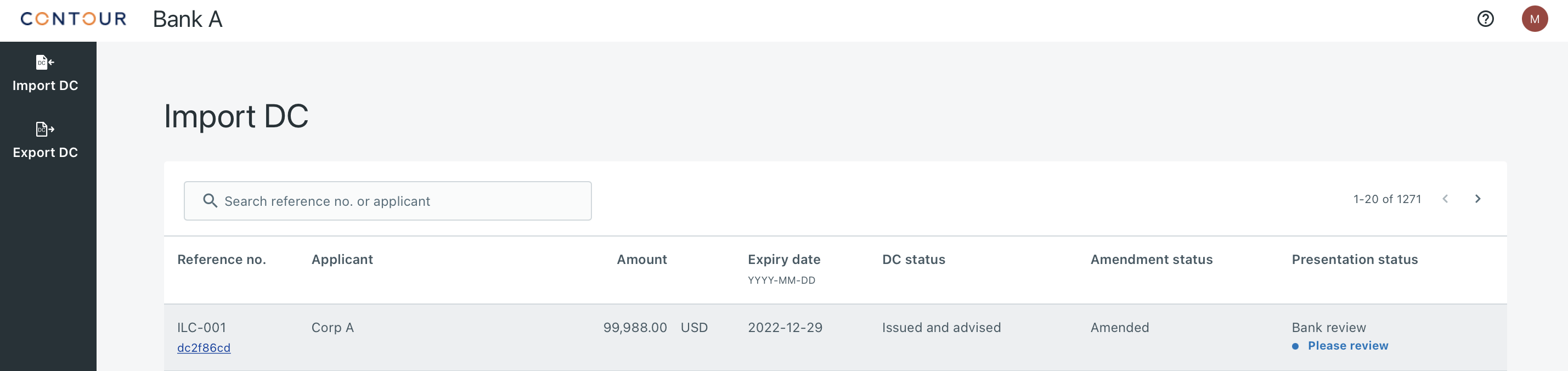
-
You will see the DC and all presentations (DP1, DP2 etc). Click on the DP to be reviewed. You will see the Overview, cover letter from the presenter and all documents presented by the beneficiary. Click on each heading in Contents in the right side pane to review the presentation.
- To accept the presentation, click on Accept Presentation and confirm popup to complete the maker process. You will redirect to the summary listing page, presentation status updated as Bank review - Your checker to review.
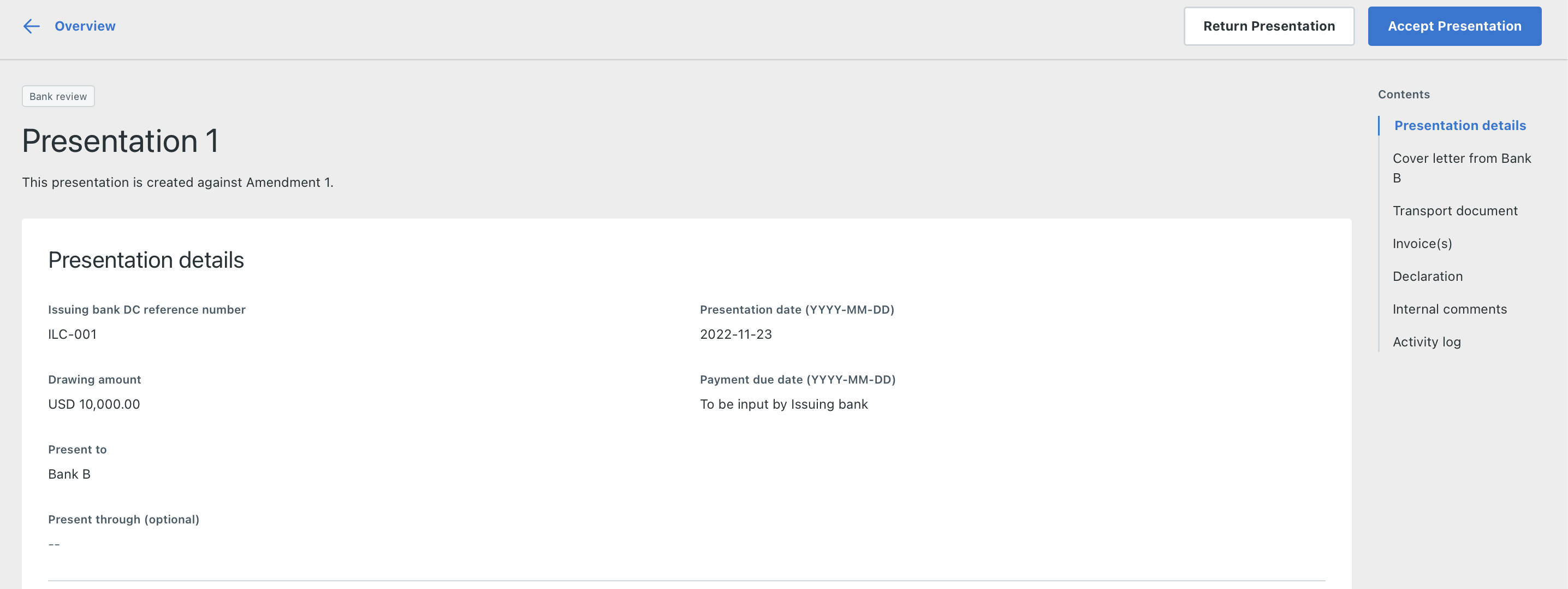
Checker
- On the left pane, click the Import DC tab
- In the summary listing, click on the DC with the presentation. The Presentation status of this record will be Bank review - Please review
- You will see the DC and all presentations (DP1, DP2 etc). Click on the DP to be verified. You will see all documents including your bank's cover letter. Click on each heading in Contents in the right side pane to review the presentation.
- Click on
Send for internal approvalif everything is fine. Add optional comments in the confirmation pop-up box. - You will redirect to the summary listing page, presentation status updated as
Bank review - Your approver to review.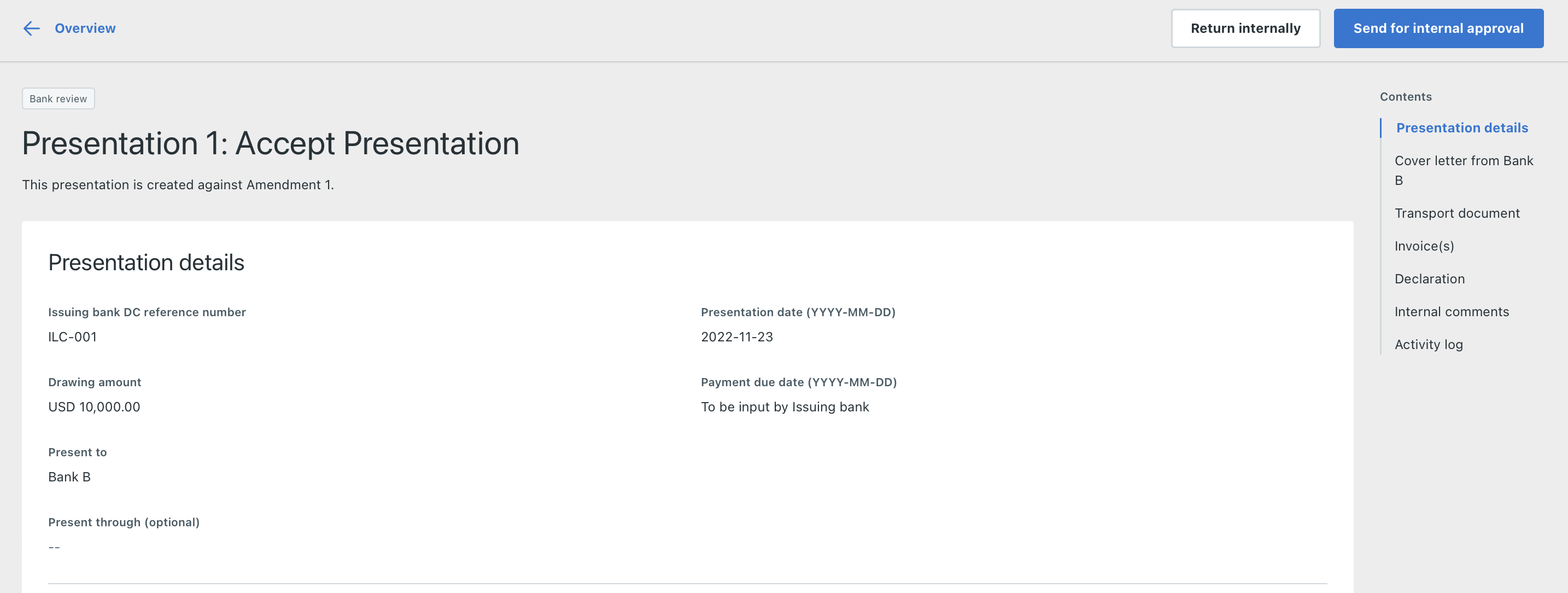
Approver
- On the left pane, click the Import DC tab
- In the summary listing, click on the DC with the presentation. The Presentation status of this record will be Bank review - Approver to review
- You will see the DC and all presentations (DP1, DP2 etc). Click on the DP to be reviewed. You will see all documents including your bank's cover letter. Click on each heading in Contents in the right side pane to review the presentation.
- Click on
Accept Presentationif everything is fine. Add optional comments in the confirmation pop-up box. - You will redirect to the summary listing page, presentation status updated as Accepted - Your maker to review. The DP has now been accepted by the issuing bank. An email notification is sent to all parties.
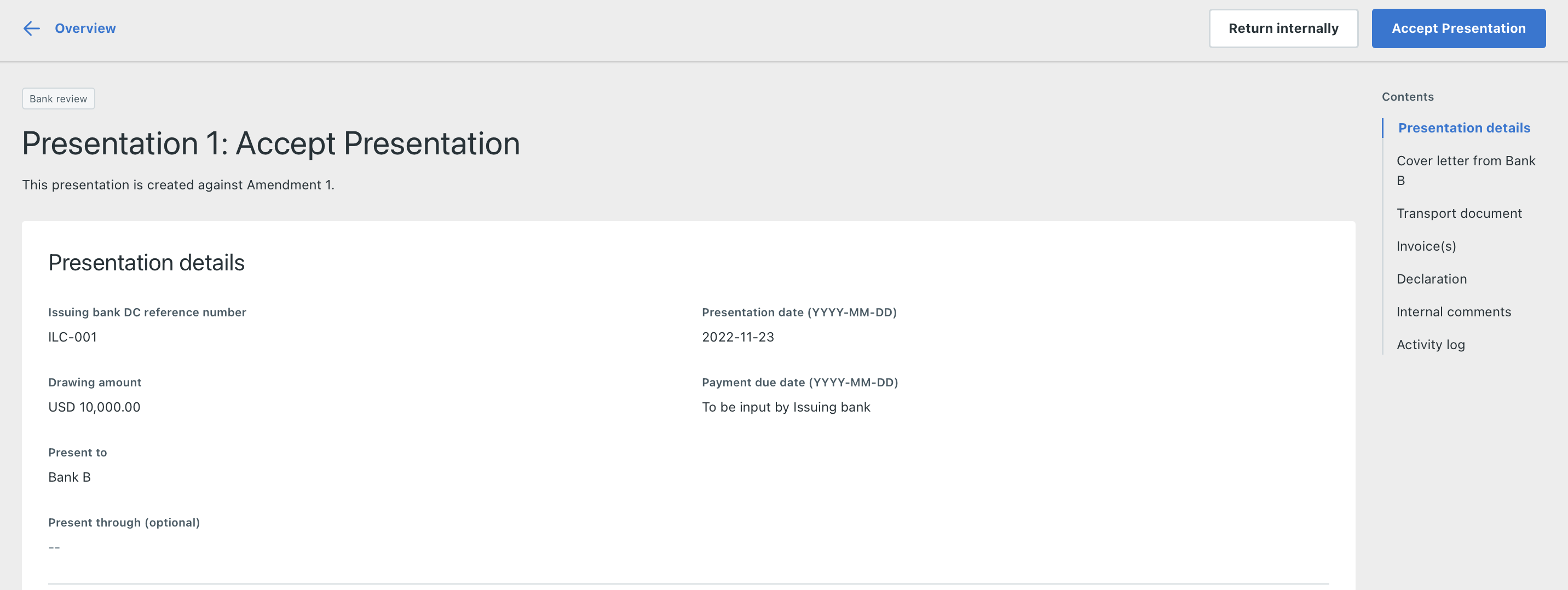
Note: The documents are not yet release to the applicant. For this you need to set the payment date and release the documents.
Refer to the Drawing Amount shown in the summary section of DC Overview* page.
- The total amount available is calculated as the upper limit of the DC tolerance percentage.
- The Amount available for drawing is updated for all parties only after the issuing bank reviews and accepts a presentation.
Set a payment due date and release documents
Once a DP has been accepted (either with or without discrepancies) the issuing bank may release documents to the applicant.
Maker
- Click on the Import DC tab. In the summary listing, click on the DC with the relevant presentation.
- You will see the DC and all presentations (DP1, DP2 etc) in Overview. Click on the DP to be released (status should be
Accepted). -
In the Summary section, click on Set payment due date to only set a payment due date otherwise click on release documents to set payment and simultaneosly release documents by setting the payment due date in the pop-up and confirm.
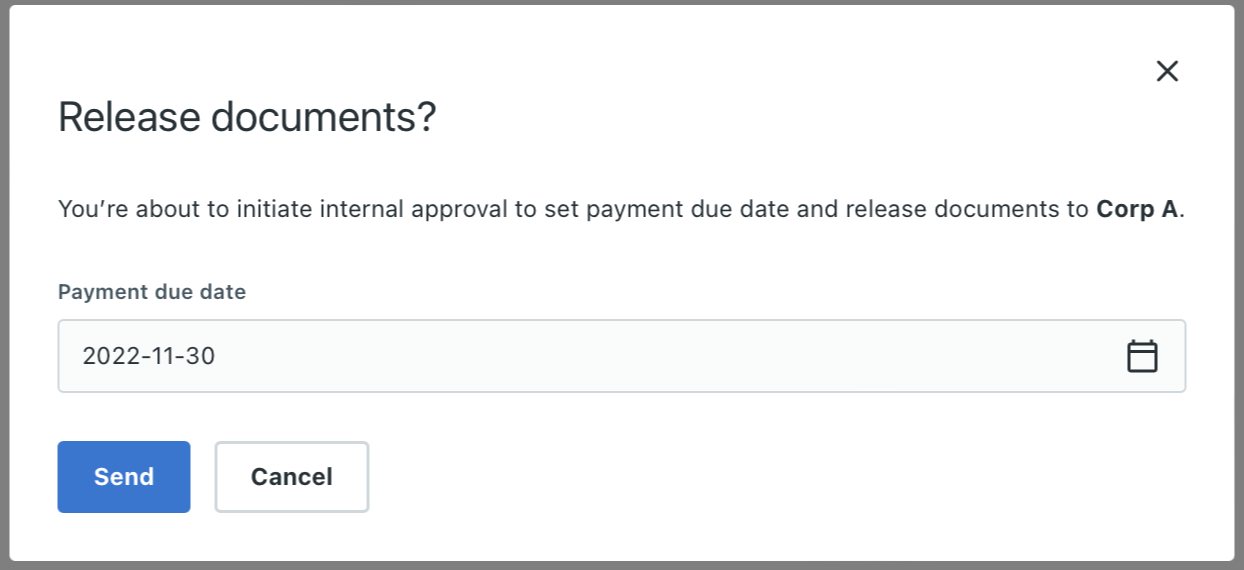
-
The transaction will return to Summary page and notification will be sent to the checker to review.
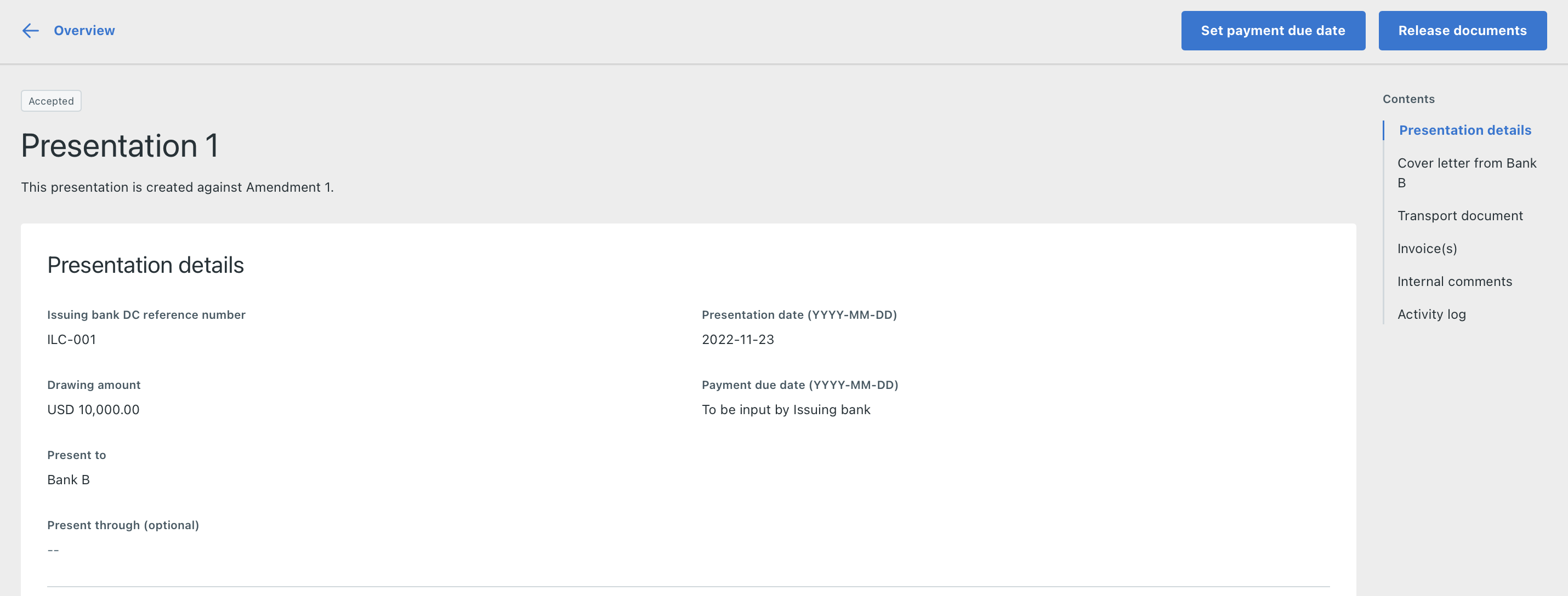
Checker
- On the left pane, click the Import DC tab
- In the summary listing, click on the DC with the presentation. The Presentation status of this record will be Bank review - Please review
- You will see the DC and all presentations (DP1, DP2 etc) in Overview. Click on the DP to be verified.
- Click on Send for internal approval if everything is fine. Click on Return internally to return it to the maker. Add optional comments in the confirmation pop-up box.
- You will redirect to the summary listing page, presentation status updated as Accepted - Your approver to review.
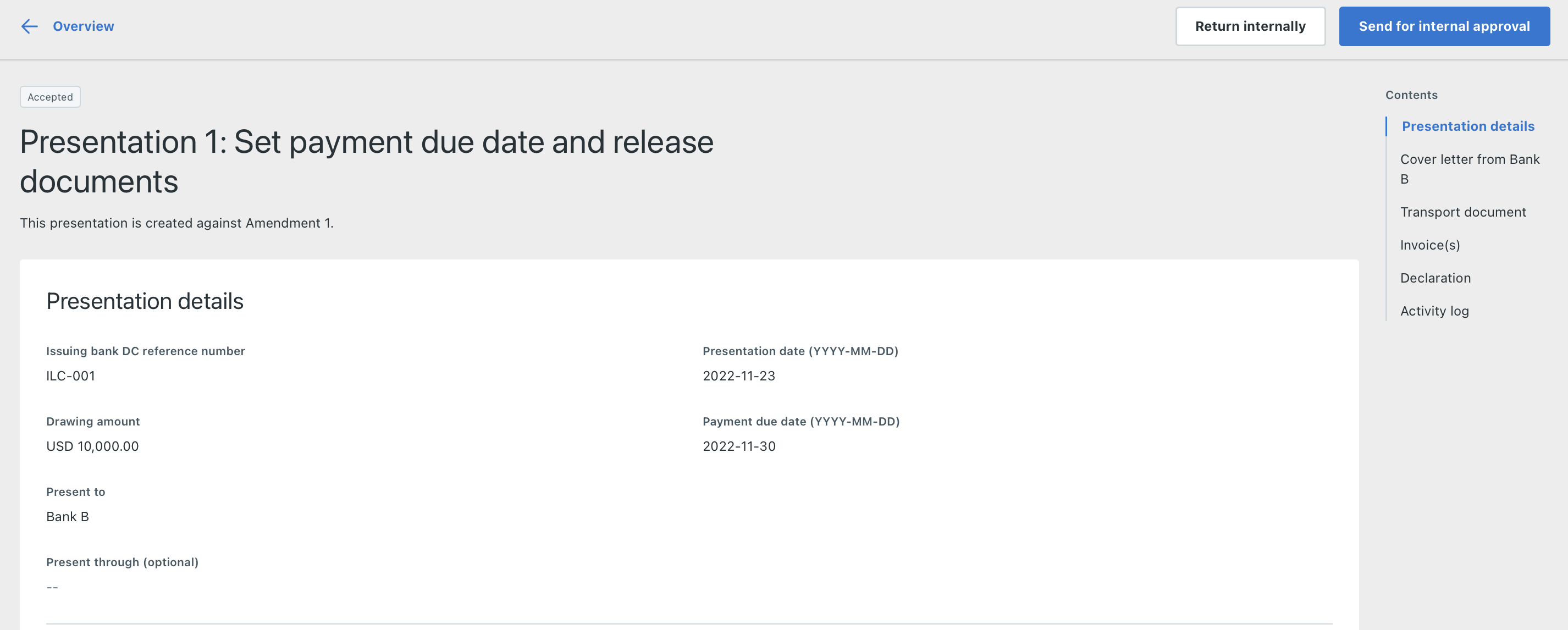
Approver
- On the left pane, click the Import DC tab
- In the summary listing, click on the DC with the presentation. The Presentation status of this record will be Bank review - Please review.
- You will see the DC and all presentations (DP1, DP2 etc). Click on the DP to be verified.
-
Click on
Releaseif everything is fine. Click onReturn internallyto return it to the maker. Add optional comments in the confirmation pop-up box.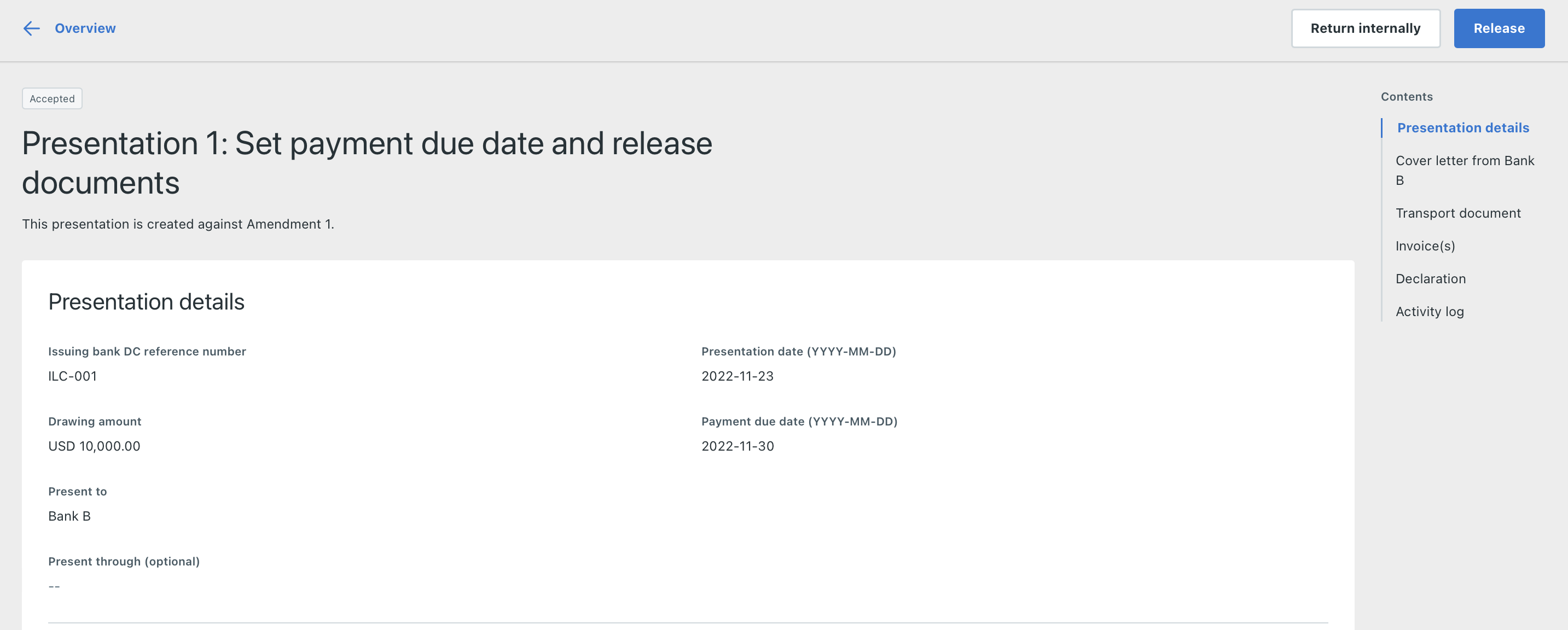
-
You will redirect to the summary listing page, presentation status is Accepted. The documents have been now released to the applicant.
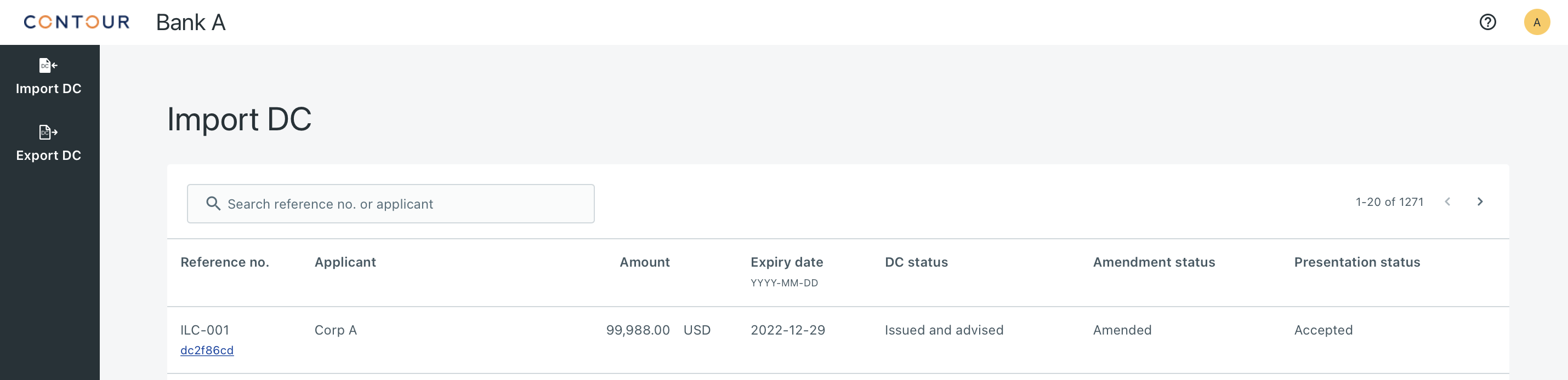
View Bill Settlement instructions
Once the applicant sends bill settlement instructions can view the same on Contour. Further actions such as processing the settlement, or loan request would be outside Contour. However the bank may continue communicating with the customer using P2P messages.
All users
The makers will receive a notification when a P2P message is received by the organisation.
- Click on the Import DC tab (if you are an applicant or issuing bank). Otherwise click on
Export DCtab. - In the summary listing, find and click on the DC in which you want to reply for a P2P message.
- Under the relevant presentation (DP1, DP2 etc) in the overview. Select Messages from left pane to view the bill instructions p2p from applicant.
- The bill settlement instructions sent by the applicant will be visible in the list of messages. If you want to reply to a message related to an amendment or a DP, go to the corresponding P2P message section.

Send an Advise of Discharge
Maker
- Click on the Import DC tab.
- In the summary listing, find and click on the DC for which you want to send an advise of discharge.
- Under the DC, find the relevant presentation (DP) in the left pane and click on
P2P message.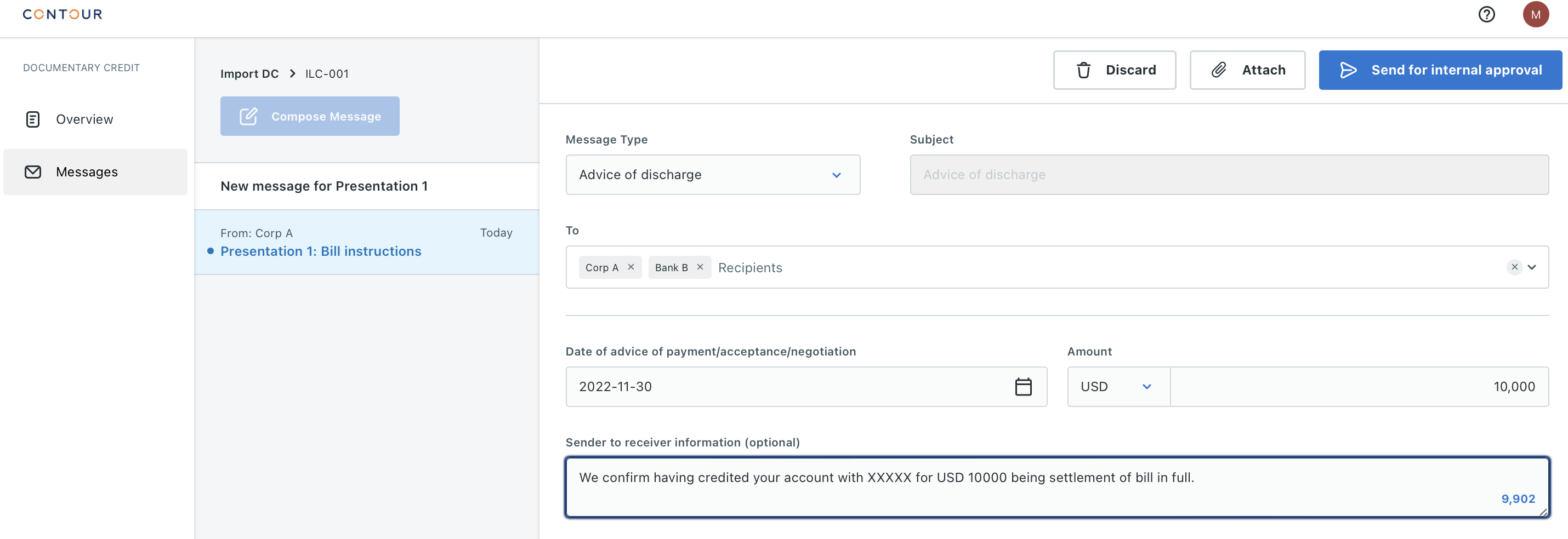
- You will see a list of previous messages(if any), click on the Compose Message icon and select the presentation and compose.
- Select the type of message as
Advise of Discharge. - Type the recipient names. You can select any party involved in the DC transaction.
- Select the date of advice of payment/acceptance/negotiation, amount, and any additional information to the receiver
- If you want to attach any files, use the
Attachbutton.Only PDF with max 7MB is allowed as attachments.
- Click on
Send for intrnal approvalto send message to checker for review. - The Checker will be notified via email.
Checker
Refer to checker actions in Sending a P2P message
Approver
Refer to approver actions in Sending a P2P message
Send an Advise of Reimbursement or Payment
Maker
- Click on the Import DC tab.
- In the summary listing, find and click on the DC for which you want to send an advise of reimbursement.
- Under the DC, find the relevant presentation (DP) in the left pane and click on Messages.
- You will see a list of previous messages(if any), click on the Compose Message icon.
- Select the type of message as Advise of Reimbursement or Payment.
- Type the recipient names. You can select any party involved in the DC transaction.
- Enter the amount claimed, amount reimbursed/paid and payment date. In case the message is being sent to a correspondent bank, use the sender's/receiver's correspondent bank fields.
- Enter any further instructions in the Additional Information field.
- If you want to attach any files, use the Attach button.
Only PDF with max 7MB is allowed as attachments.
-
Click on Send for internal approval to send the message to checker for review.
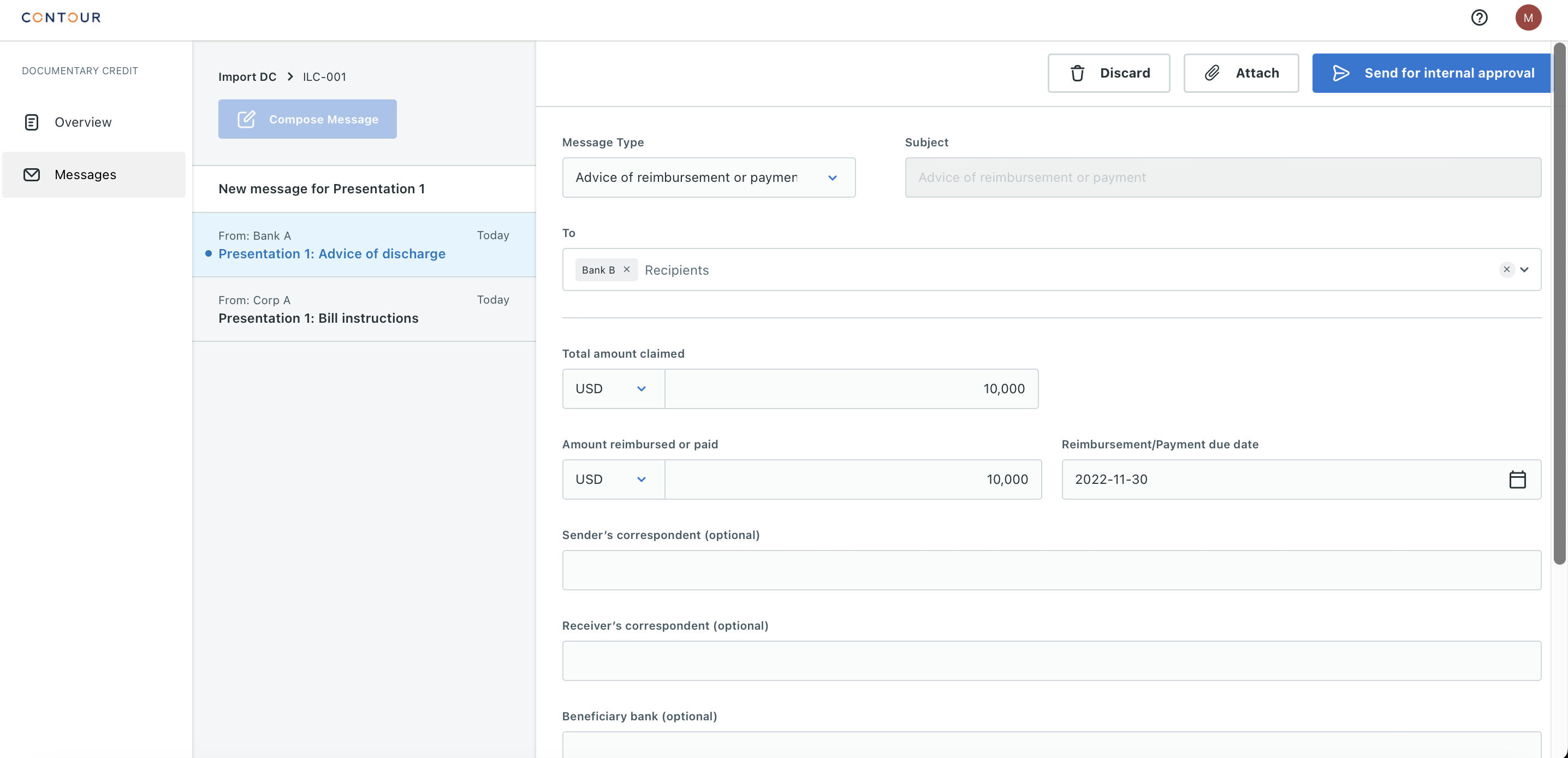
-
The Checker will be notified via email.
Checker
Refer to checker actions in Sending a P2P message
Approver
Refer to approver actions in Sending a P2P message
Send a Notice of discrepancy
Maker
- Click on the Import DC tab.
- In the summary listing, find and click on the DC for which you want to send a Notice of discrepancy.
- Under the DC, find the relevant presentation (DP) in the left pane and click on Message.
- You will see a list of previous messages(if any), click on the Compose Message icon.
- Select the type of message as Notice of discrepancy.
- Type the recipient names. You can select any party involved in the DC transaction.
- Enter the Principal amount and Notice of discrepancies fields.
- Enter any applicable charges and account with bank if required. Further instructions can also be input in the Sender to receiver information field.
- If you want to attach any files, use the Attach button.
Only PDF with max 7MB is allowed as attachments.
-
Click on Send for internal approval.
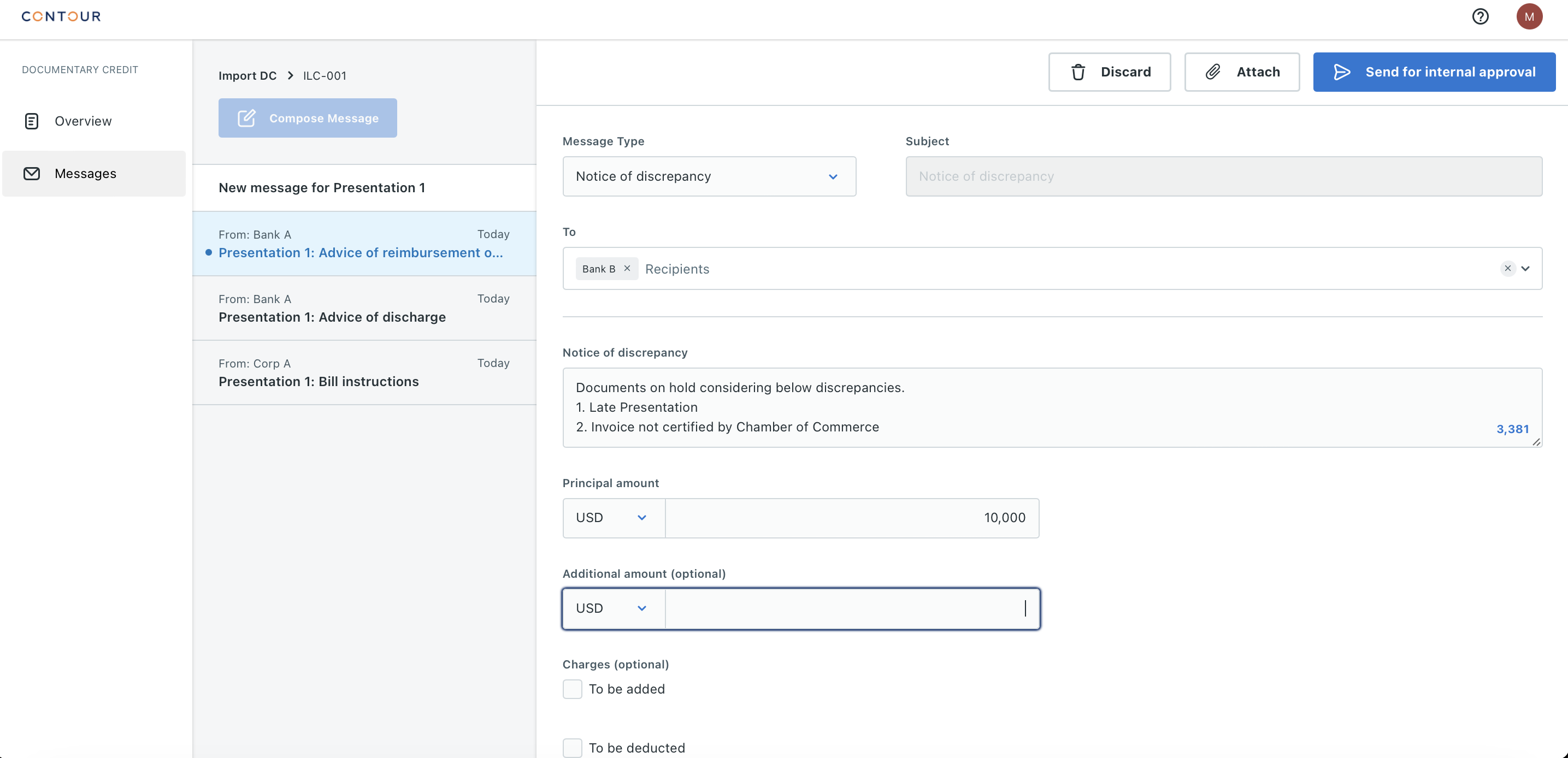
-
The Checker will be notified via email.
Checker
Refer to checker actions in Sending a P2P message
Approver
Refer to approver actions in Sending a P2P message
Send an Authorisation to pay, accept or negotiate
Maker
- Click on the Import DC tab.
- In the summary listing, find and click on the DC for which you want to send a Notice of discrepancy.
- Under the DC, find the relevant presentation (DP) in the left pane and click on Message.
- You will see a list of previous messages(if any), click on the Compose Message icon.
- Select the type of message as Authorisation to pay, accept or negotiate.
- Type the recipient names. You can select any party involved in the DC transaction.
- Select the appropriate identifier of the message in the Further identification field.
- Enter the amount claimed, applicable charges and payment date. In case the message is being sent to a correspondent bank, use the sender's/receiver's correspondent bank fields.
- Enter any further instructions in the Additional Information field.
- If you want to attach any files, use the Attach button.
Only PDF with max 7MB is allowed as attachments.
-
Click on Send for internal approval.
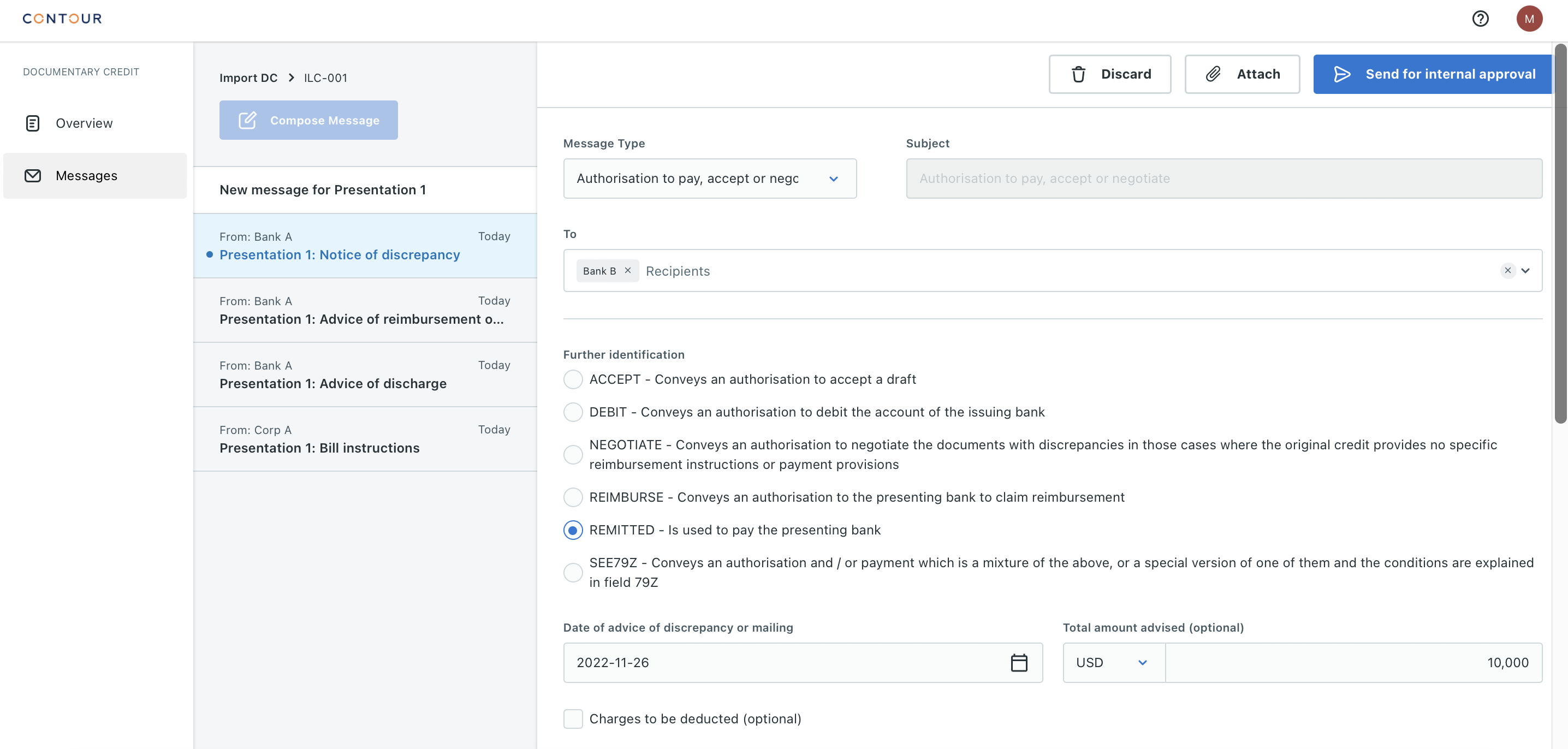
-
The Checker will be notified via email.
Checker
Refer to checker actions in Sending a P2P message
Approver
Refer to approver actions in Sending a P2P message
Send an Advise of refusal
Maker
- Click on the Import DC tab.
- In the summary listing, find and click on the DC for which you want to send a Notice of discrepancy.
- Under the DC, find the relevant presentation (DP) in the left pane and click on Message.
- You will see a list of previous messages(if any), click on the Compose icon.
- Select the type of message as Advise of refusal.
- Type the recipient names. You can select any party involved in the DC transaction.
- Enter the references of the Sender and Presenting bank as well as the utilisation date.
- Enter the reasons for refusal in the Discrepancies field and appropriate disposal of the documents presented in the Disposal of documents field.
- Enter the utilisation amount, any applicable charges and account with bank if required.
- If you want to attach any files, use the Attach button.
Only PDF with max 7MB is allowed as attachments.
-
Click on Send for internal approval.
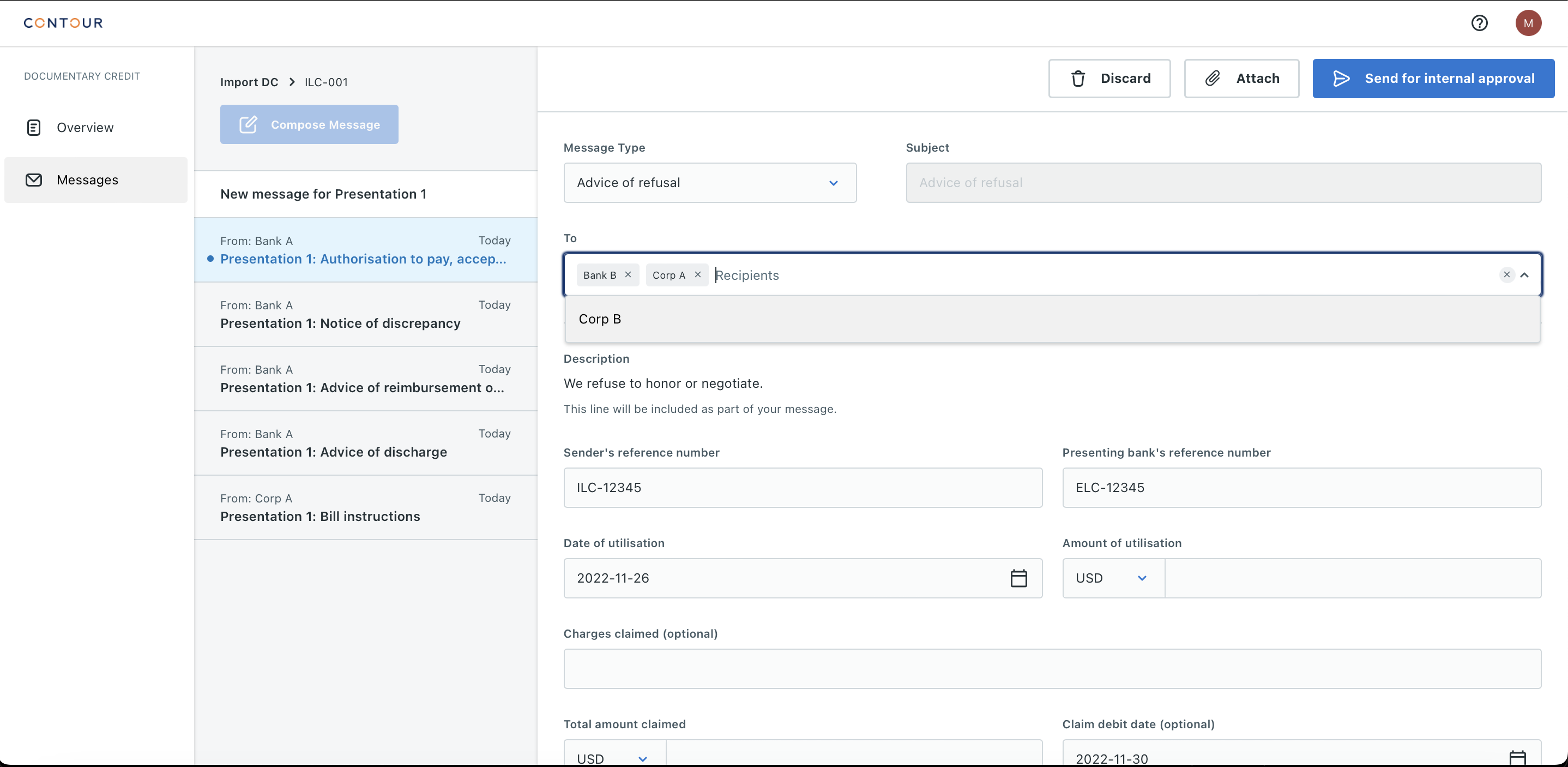
-
The Checker will be notified via email.
Checker
Refer to checker actions in Sending a P2P message