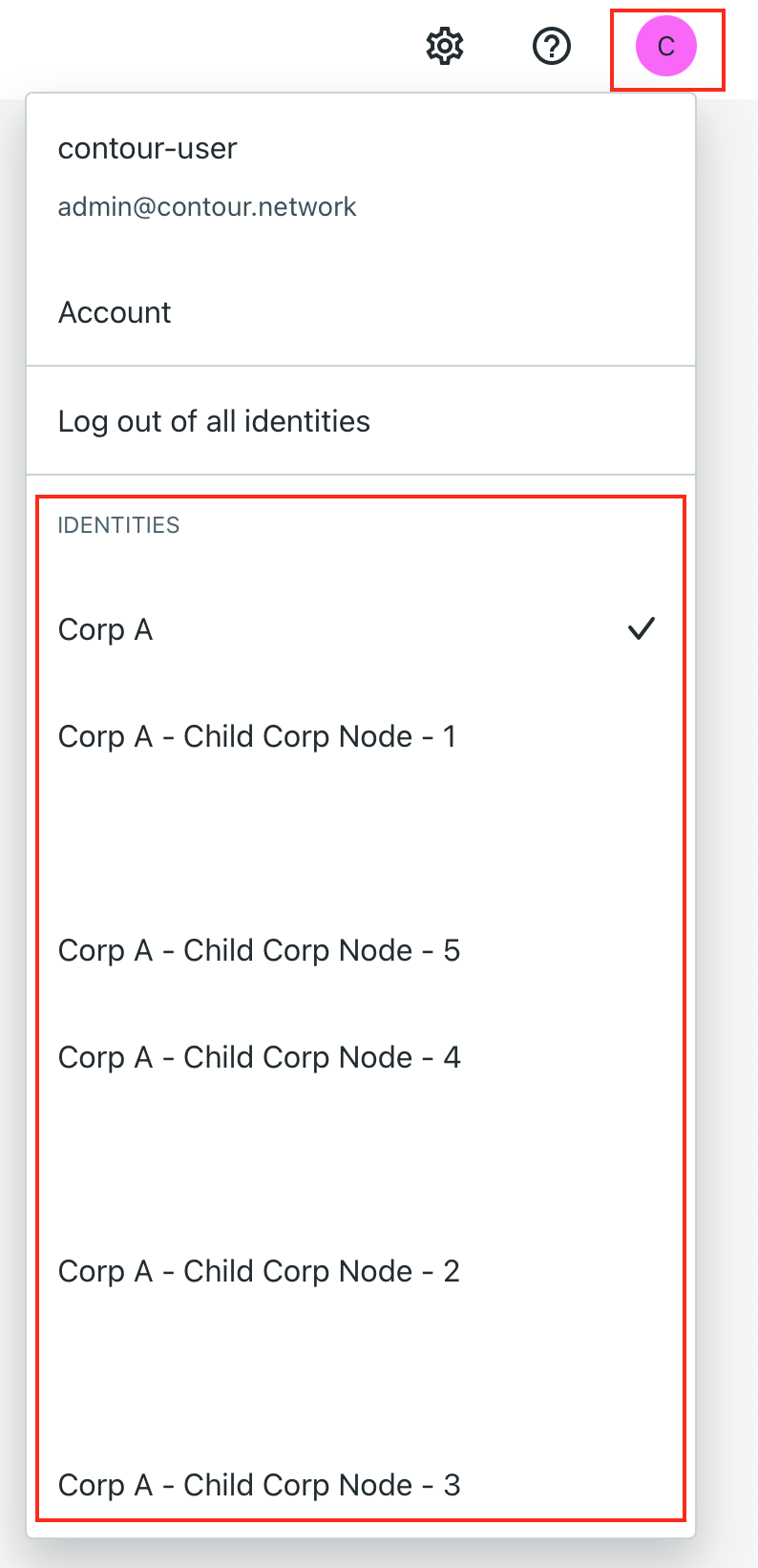Login & Access
Managing your account
This only applies to the users managed with Contour built-in authentication, i.e. those who log in by keying
email addressandpasswordon login page. This doesn't apply to those who log in viaSingle sign-on (SSO)option, because the SSO accounts are fully managed by your company's identity and access management platform and as such requests and issues should be addressed internally.
| Functions | |
|---|---|
| Activate your account | |
| Log into the Contour Application | |
| Unlock your account / Forgot password | |
| Change your password | |
| Set up your MFA device |
Activate your Account
After your user account is created by the administrators, you will receive an email with the link to activate your account.
Note:
- Please check the Junk / Spam folder if doesn't show up in your"email Inbox
- The link is valid for 2 weeks, unless configured otherwise. If the link has expired, user can ask any of company’s administrators to resend the invitation.
- The link is for one-time use only. It expires after the user created their account successfully.
Steps to activate the account:
- Click on
Activate nowin the email, which open the account activation page - Enter your actual name (Eg. John Smith) and password as per the requirements specified on the account activation page
- Click
Submit - (If Multi-factor authentication is enabled) Activate multi-factor authentication by following MFA Setup
Now, the new account has been set up successfully.
Log into the Contour Application
You may log in to to the Contour application via your Identity's unique URL with your email and password.
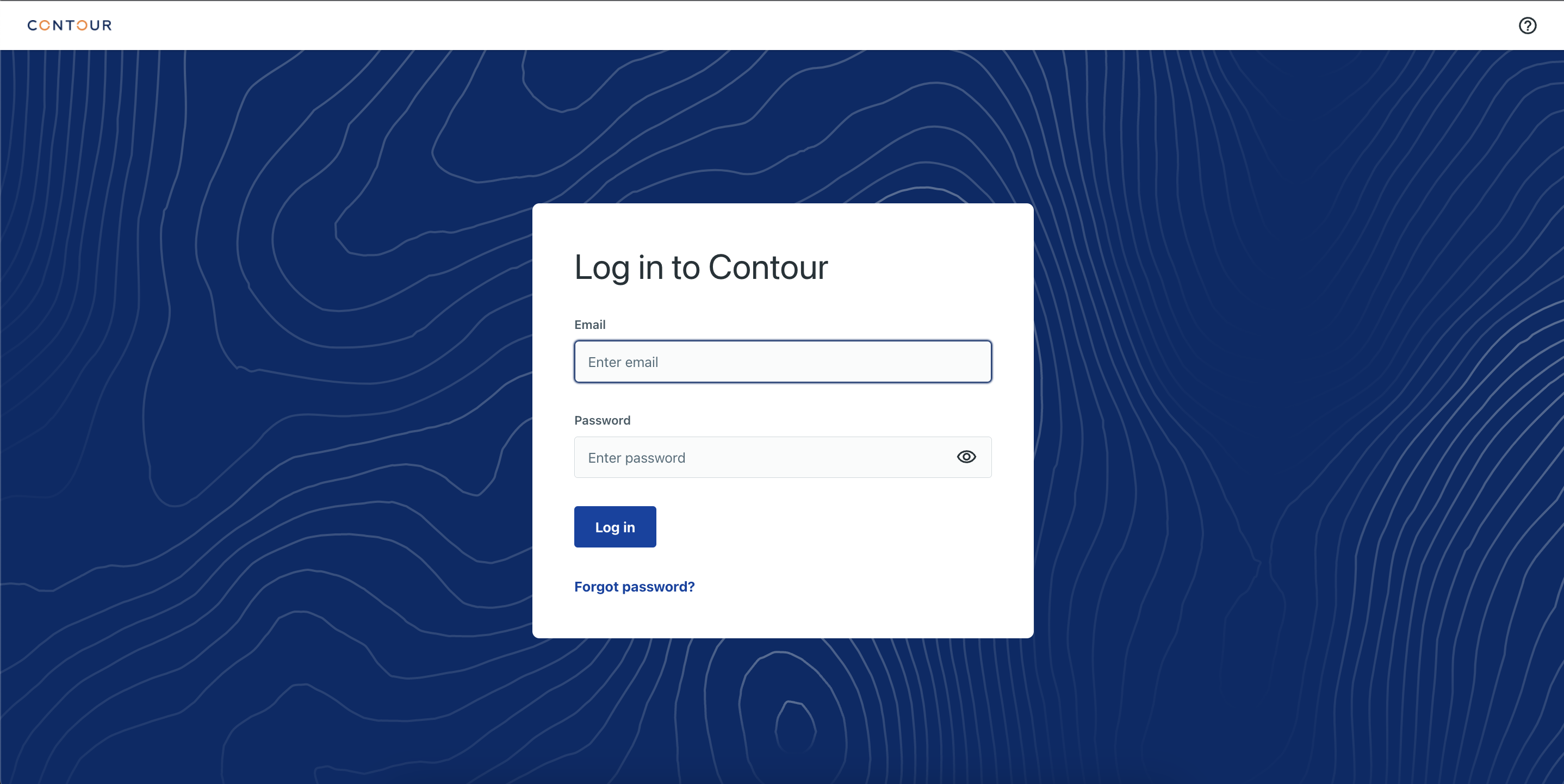
After you login, if you have access to multiple identities, you will be able to select which identity you want to access.

Reset Password
Steps to reset the forgotten password:
- Click forgot
passwordon the login page - Enter the email address registered in Contour
- Click
Continue
The password reset link will be sent to the email address entered. The link will be valid ONLY within the period set by your IT admin, 48 hours by default. After receiving the password reset link, proceed to reset the password:
- Click on
Reset passwordin the email, which open the password reset page on Contour - Set the new “password” as per the requirements specified
- Click
Submit - (If Multi-factor authentication is enabled) Verify with multi-factor authentication by following MFA Verification
Unlock Account / Forgot password
If you have forgotten your password, or have been locked out due to too many invalid attempts, then you may request for a password reset link using the "Can't log in ?" option on the login page.
Note: Account will be locked automatically after 5 consecutive invalid login attempts.
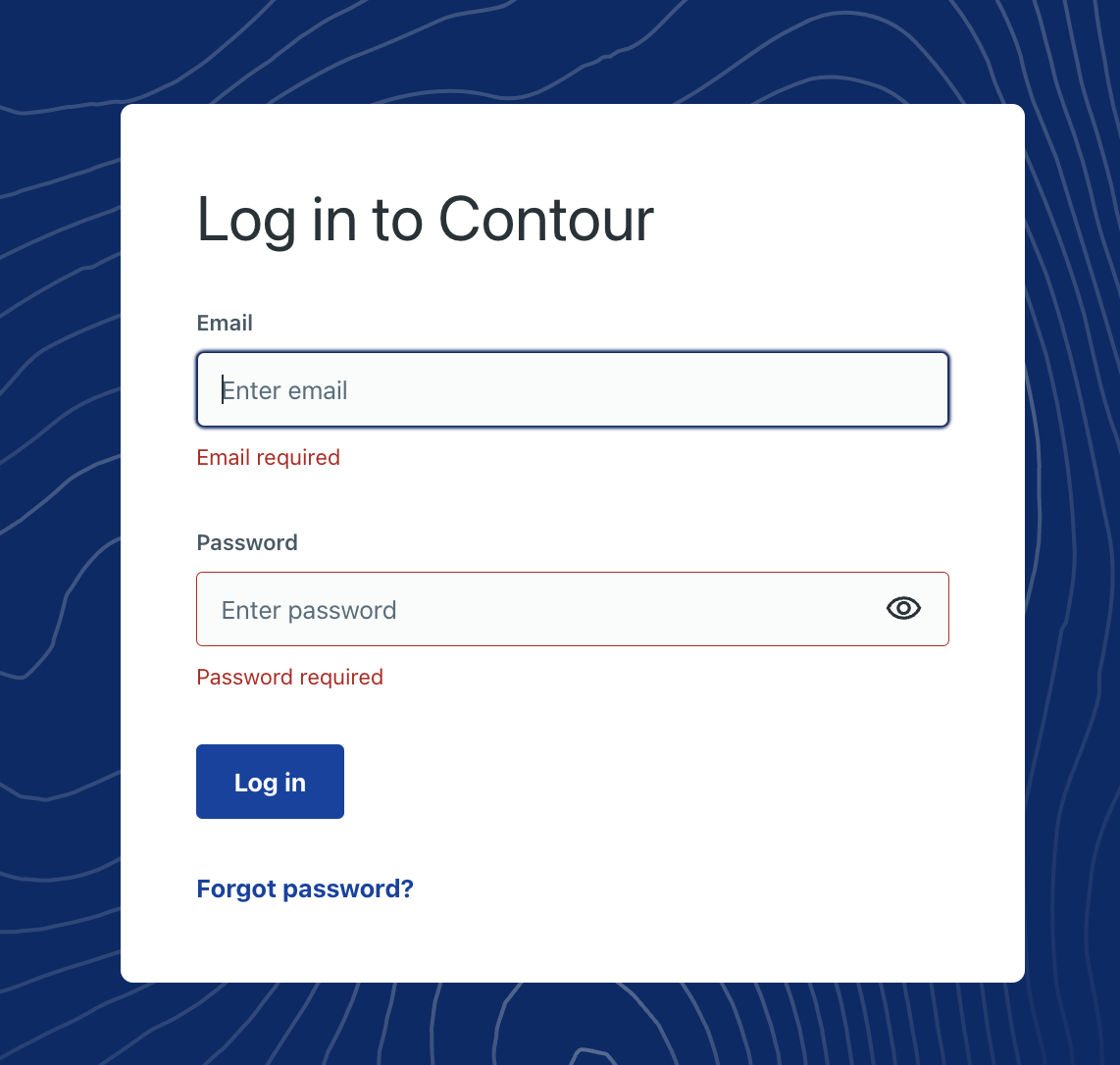
Change Password
Steps to update the password:
- Log into Contour with current password
- Click on user profile icon on the top right, then
My Profile - Go to "Security settings" tab, click
Change password - Enter "current password", and "new password" meeting the requirements as specified
- Click
Save - (If Multi-factor authentication is enabled) Verify with multi-factor authentication by following MFA Verification
Now, the password has been updated successfully.
MFA Device Setup
Pre-requisites:
- a smart phone with
Microsoft AuthenticatororGoogle Authenticatorinstalled- iPhone (iOS)
- Microsoft Authenticator on Apple App Store
- Google Authenticator on Apple App Store
- Android Phone (android)
- Microsoft Authenticator on Google Play
- Google Authenticator on Google Play
- iPhone (iOS)
Steps to setup the multi-factor authentication:
- Open the authenticator app on the phone
- Add account
- Scan the QR code displayed on Contour
- If the scanning/camera fails, you can choose to manually key in the secret code displayed on Contour as alternative
- Key in the one-time password (OTP) generated by the authenticator app on Contour
- Click
Submit
Now, the multi-factor authentication (MFA) has been set up successfully. Please use the OTP generated by the authenticator for future logins.
MFA Verification
Steps to verify with the multi-factor authentication (MFA):
- Open the authenticator app on the phone
- Key in the 6-digit one-time password (OTP) generated by the authenticator app on Contour
- Click
Submit
Note: the OTP changes every 30 seconds. If the 30 secs is expiring, please wait for a few seconds for the new OTP.
Selecting preferred language
Contour supports the following three language selections
- English
- Simplified Chinese
- Traditional Chinese
To select your preferred language, please follow these steps or view our video guide here
- Log in to Contour
- On the top right corner, click on the profile icon
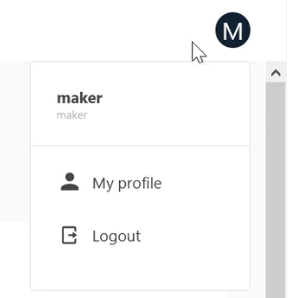
- Click on
My profile. Your profile page will appear. - Go to the
User settingssection. You will find theSystem languagedropdown - Select your preferred language. All form fields, statuses and options will now display in the selected language.
Verifying your role(s)
As a user, you may be assigned multiple roles by your administrators. To check what is your role,
- Log in to Contour
- On the top right corner, click on the profile icon
- Your roles in the current identity will be displayed
Switching between Identities
If you have access to multiple identities, you will be able to switch to a different identity without being required to log out. To do this, click on the top right corner of the screen which displays your name and role. Under the identities section, select the identity that you wish to switch to. Upon switching, you will land on the product dashboard of the selected identity.