Advising / Nominated Bank
DC Workflow
| DC Workflow | |
|---|---|
| Advise a DC to the Beneficiary | |
| Approve / Reject a DC Cancel request | |
| Advise / Reject a DC amendment |
Presentation
| Presentation | |
|---|---|
| View and Forward a presentation |
General
| General | |
|---|---|
| Sending a P2P message | |
| Replying to a P2P message |
Details
Advise a DC to the Beneficiary
Maker
When a DC is issued by the issuing bank or advised by a confirming bank, the advising/nominated bank users receive a notification email.
- On the left menu, click the
Export DCtab -
In the summary listing, click on the DC to be advised. The DC status will be
Issued - Please review. The DC details will be shown. If confirmation party was involved, then the status will beIssued and advised - Please review.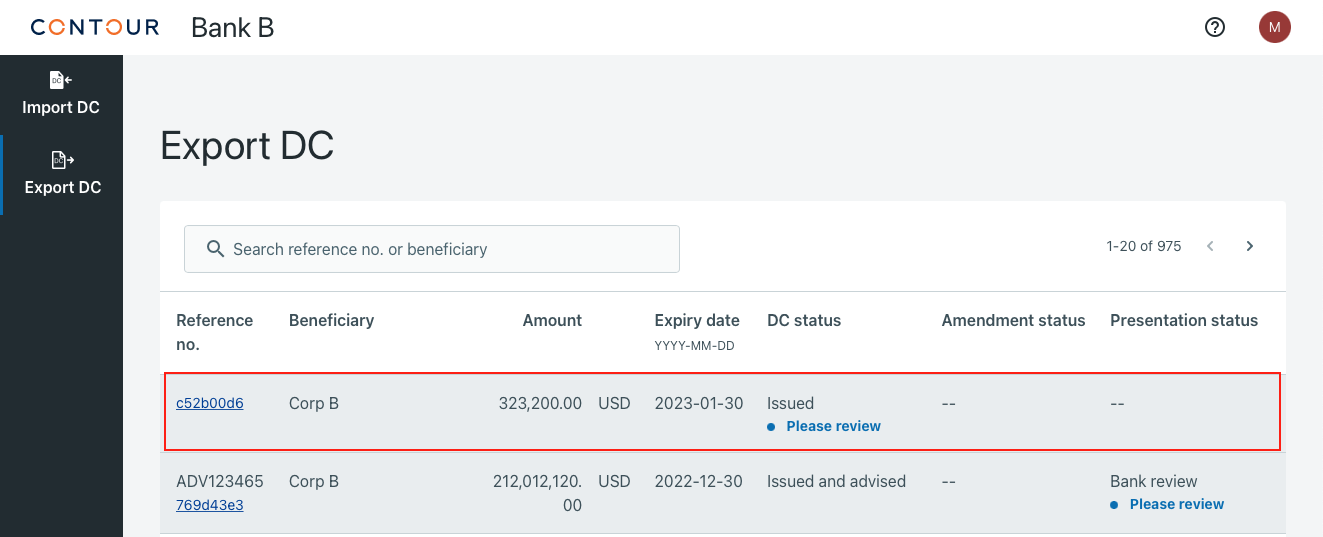
-
Once you clicked the DC, you will be landed in Overview page which has issuing bank reference number. Please click the original documentary credit to view the DC Details.
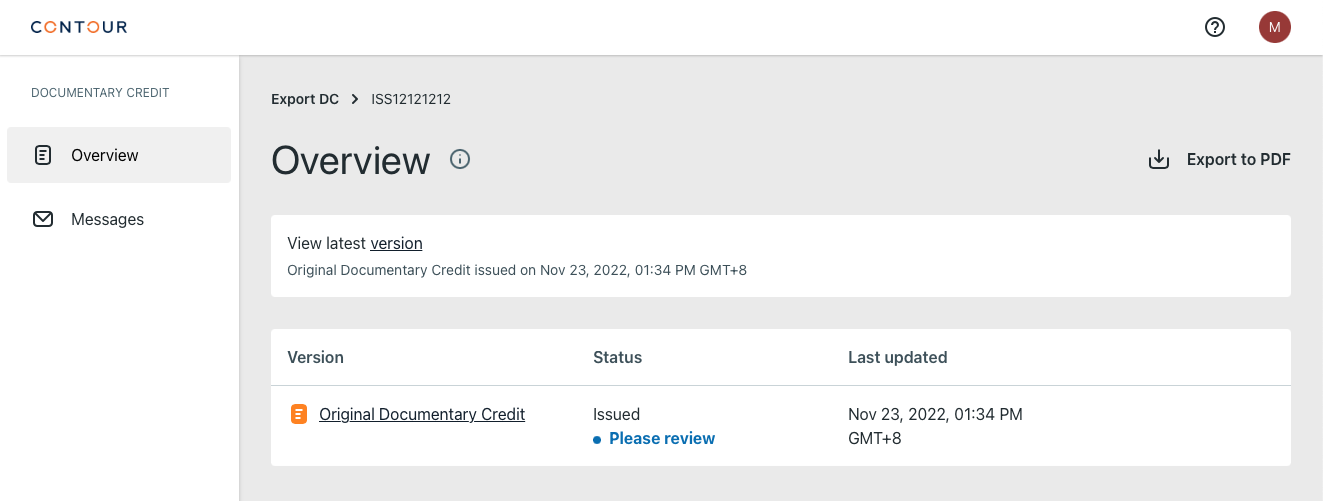
-
In the original documentary credit page you can scroll to view the DC details.
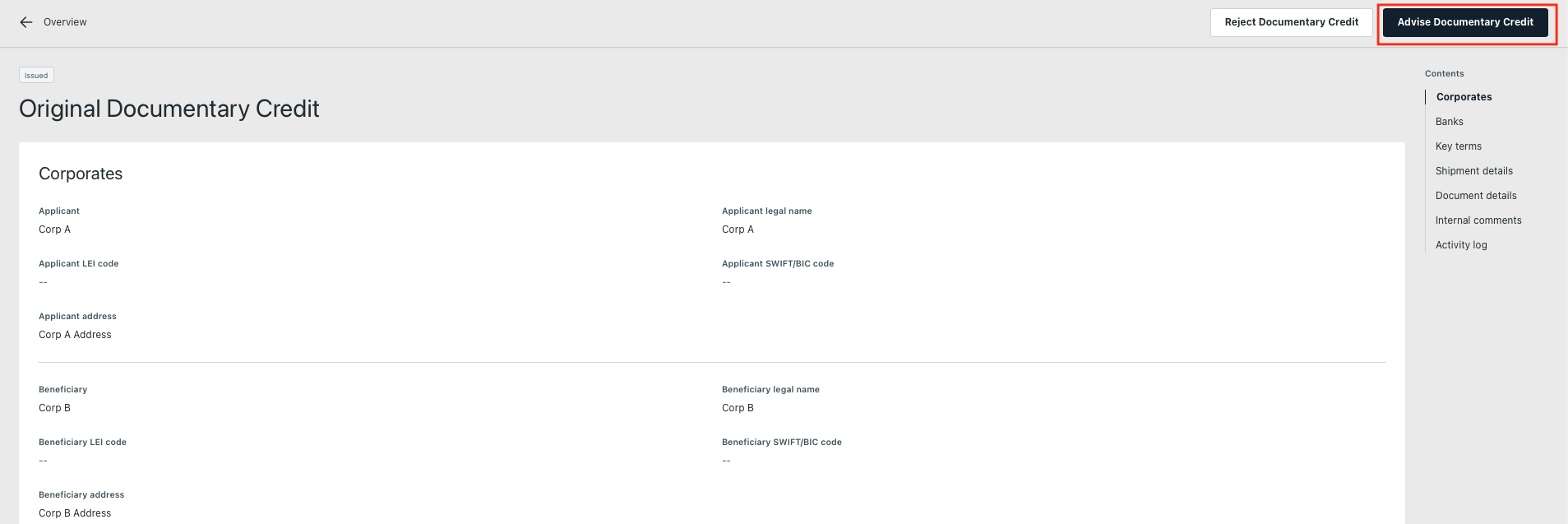
-
Once you reviewed the DC conditions and it is good to advise, click
Advice Documentary Credit. If you do not wish to advise the DC clickReject Documentary Credit. - You will be landed in
Advisepage. There enter theAdvised DC reference. - Click
Send for internal approval. It will initiate an internal approval request. - The checker will receive a notification email.
Checker
The checker receives a notification mail once the maker has performed and submitted an action.
- On the left menu, click the
Export DCtab - In the summary listing, click on the DC application to be confirmed. The status will be
Issued - Please review. The DC details will be shown. -
Select the original DC from the overview page. You can see the DC detail in
Advisepage.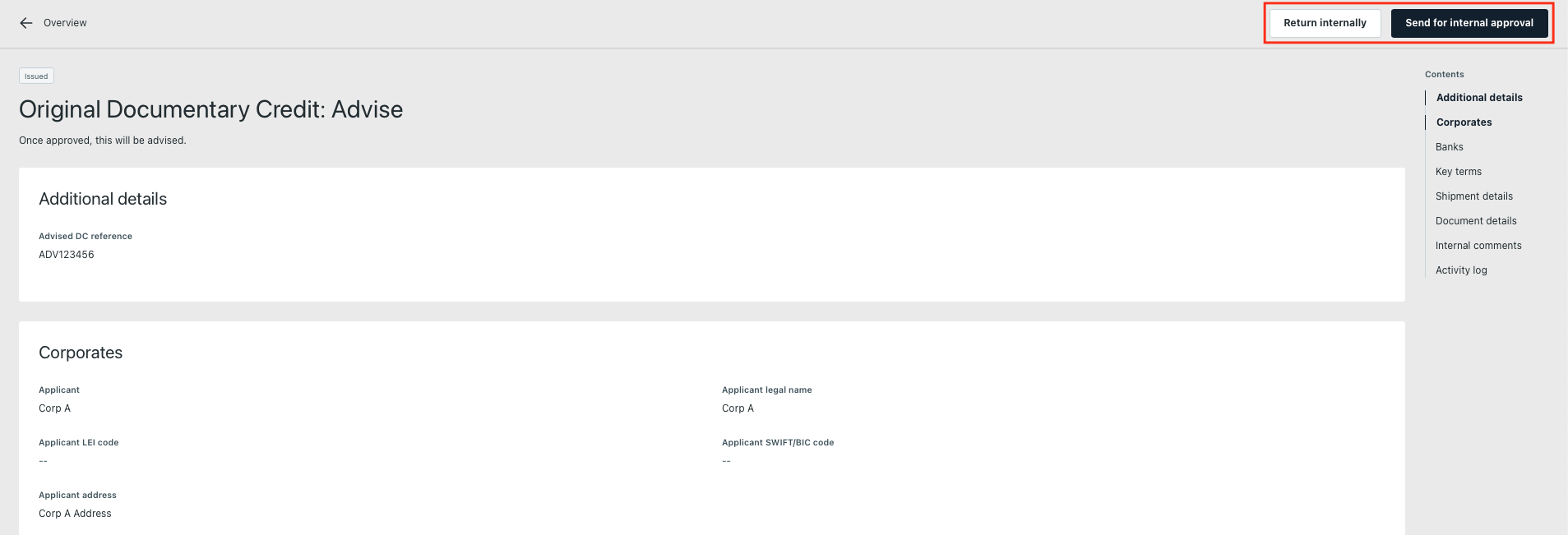
-
Check the details of the DC. If everything is OK, then click on
Send for internal approvalor ClickReturn internallyto return it to the maker. - If the checker clicked on
Send for internal approvala notification email will be sent to the approver. If the checker clicked onReturn internallya notification email will be sent to the maker.
Approver
The approver receives a notification mail once the checker has performed and submitted an action.
- On the left menu, click the
Export DCtab. - In the summary listing, click on the DC application to be confirmed. The status will be
Issued - Please review. The DC details will be shown. -
Select the original DC from the overview page. You can see the DC detail in
Advisepage.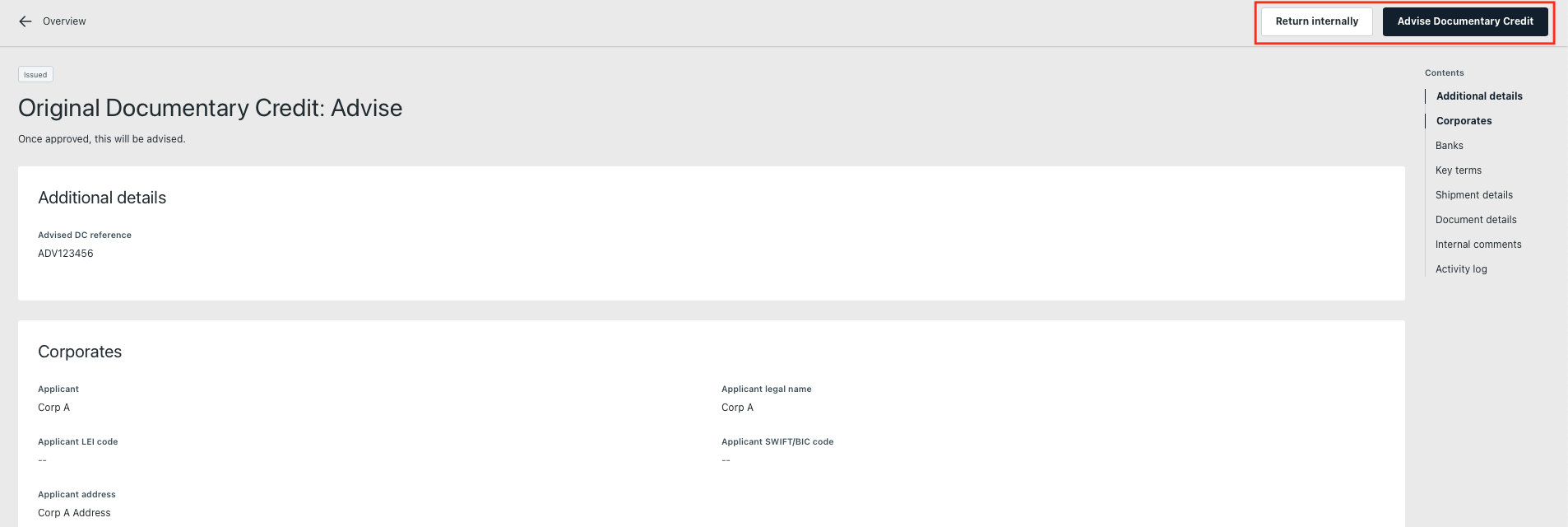
-
Check the details of the DC. If everything is OK, then click on
Advise Documentary Creditor ClickReturn internallyto return it to the maker. - If the checker clicked on
Advise Documentary Credita notification email will be sent to the Beneficiary, Applicant, Issuing Bank and confirming bank. If the checker clicked onReturn internallya notification email will be sent to the maker.
Approve / Reject a DC Cancel request
When the applicant creates a DC cancel request (using P2P message), a notification email is sent to all parties.
Maker
- On the left menu, click the
Export DCtab - In the summary listing, click on the DC to be cancelled.
- In the overview page open the
Messagestab. -
You will see the DC cancel request. Click on it to see the details.
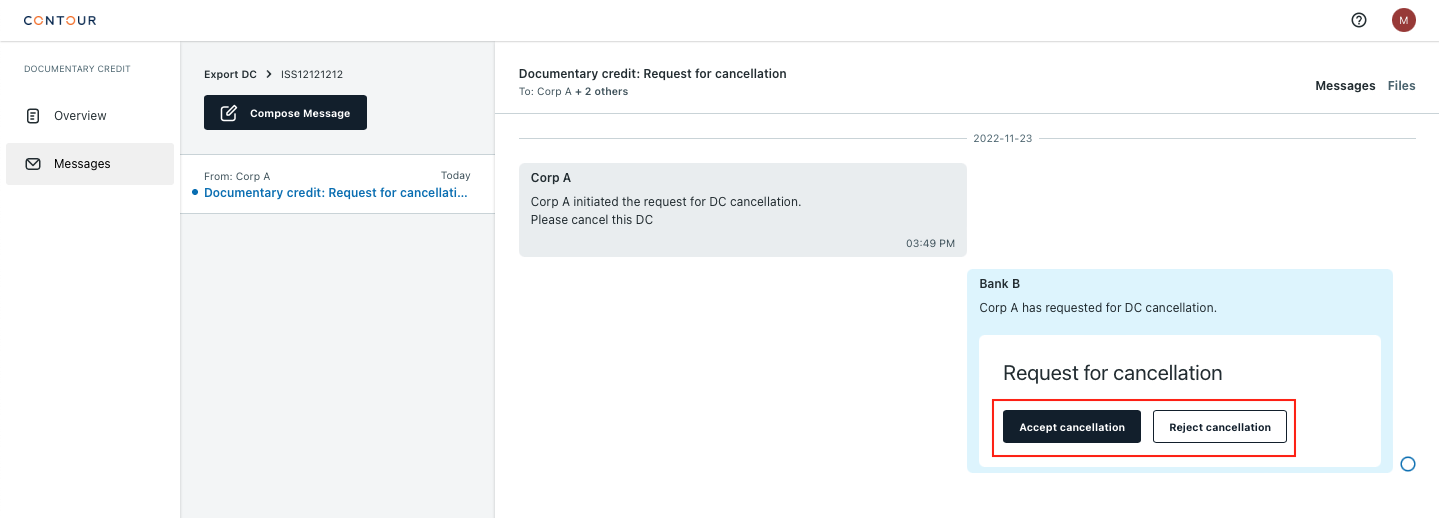
-
Click on
Accept cancellationto approve cancellation elseReject cancellationto reject it to the applicant. - This will initiate a internal approval workflow.
- A notification email will be sent to the checker.
Checker
- On the left menu, click the
Export DCtab - In the summary listing, click on the DC to be cancelled.
- In the overview page open the
Messagestab. -
You will see the DC cancel request. Click on it to see the details.
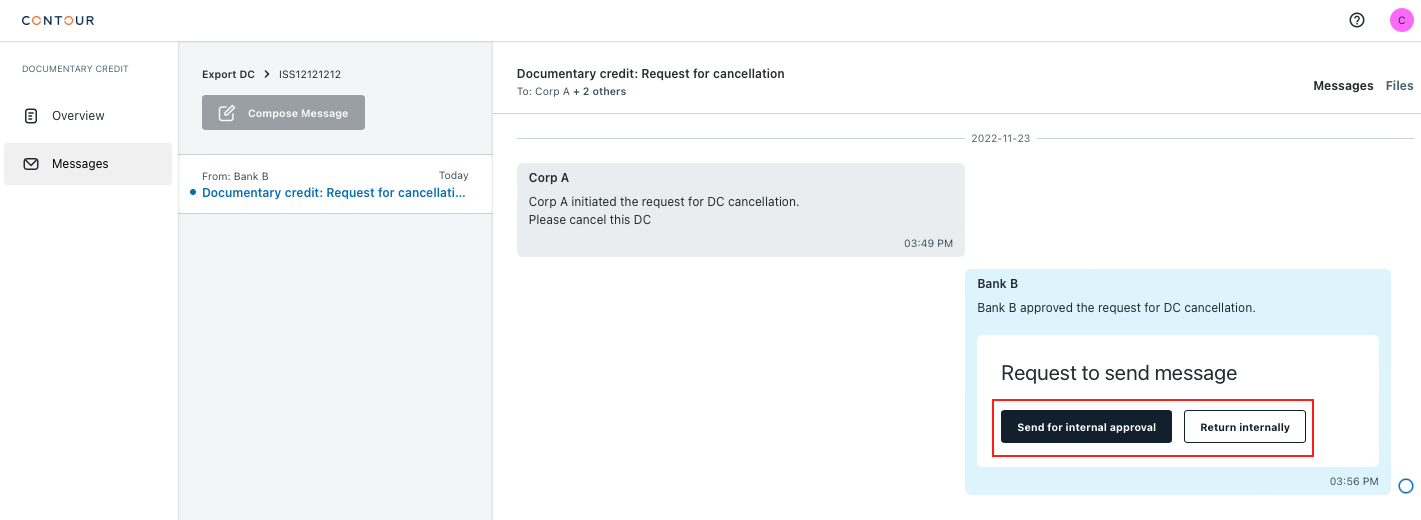
-
Check the details of the cancellation request. If everything is OK, then click on
Send for internal approvalor ClickReturn internallyto return it to the maker. - If the checker clicked on
Send for internal approvala notification email will be sent to the approver. If the checker clicked onReturn internallya notification email will be sent to the maker.
Approver
- On the left menu, click the
Export DCtab - In the summary listing, click on the DC to be cancelled.
- In the overview page open the
Messagestab. -
You will see the DC cancel request. Click on it to see the details.
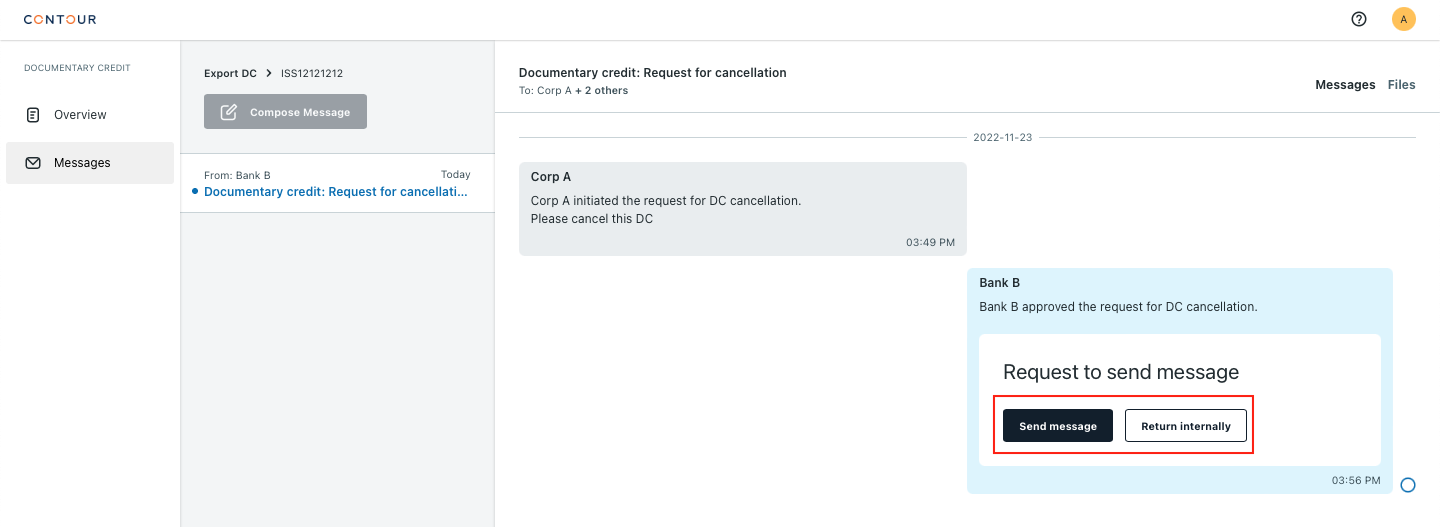
-
Check the details of the cancellation request. If everything is OK, then click on
Send Messageor ClickReturn internallyto return it to the maker. - If the checker clicked on
Send Messagea notification email will be sent to the Applicant, Beneficiary, Issuing bank and Confirming Bank. If the checker clicked onReturn internallya notification email will be sent to the maker.
Advise or Reject a DC amendment
Maker
The users will receive a notification email when the issuing bank issues an amendment to a DC.
- On the left menu, click the
Export DCtab - In the summary listing, click on the DC that was amended. The amendment status will be
Amended - Please review. -
You will be landed in DC overview page where you can see the Amendment version with status
Amended - Please review. Click to view the amendment details.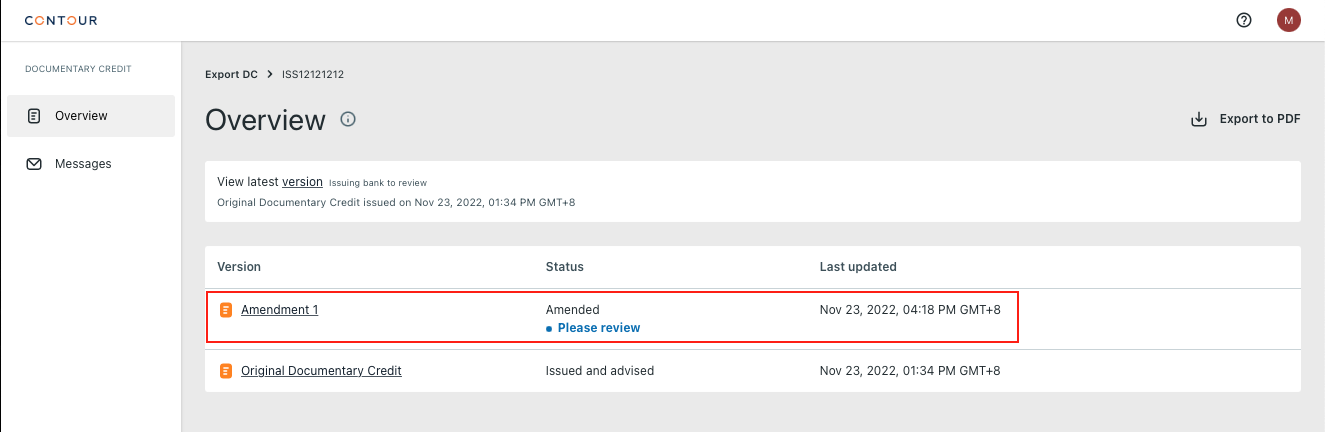
-
You will be landed in amendment page which has DC details and the amendment in red color with track changes enabled.
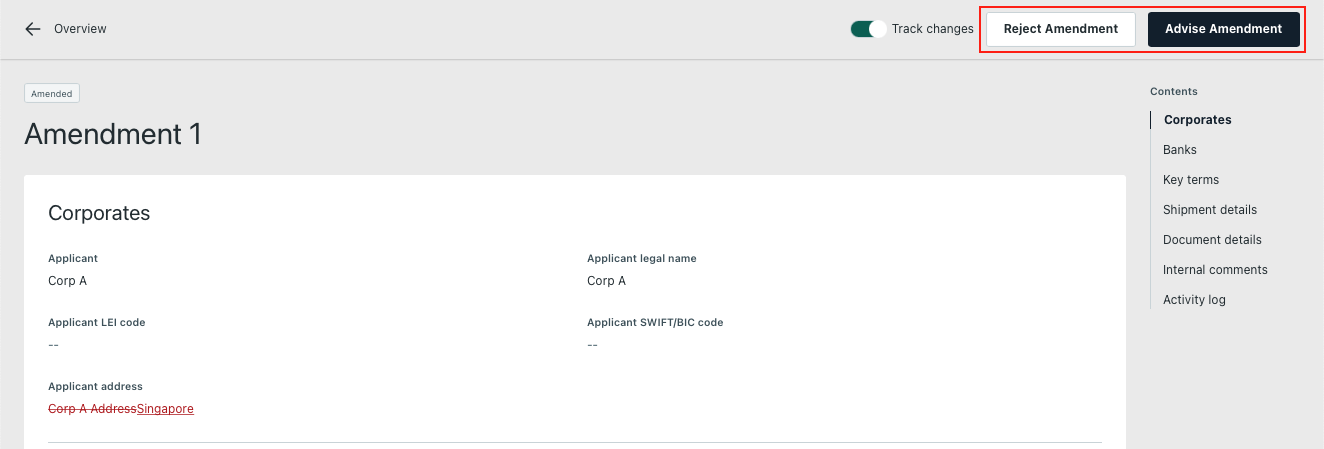
-
Once you reviewed all the changes click
Advise Amendmentto initiate an internal approval. If you want to reject the amendment clickReject Amendment.Note: This decision can be made after consulting with the beneficiary through general P2P messages.
- System sends a notification email to the checker.
Checker
- On the left menu, click the
Export DCtab - In the summary listing, click on the DC application to be confirmed. The status will be
Amended - Please review. The DC amendment details will be shown. -
Select the Amendment version which has status as
Amended - Please reviewfrom the overview page. You can see the DC detail inAdvise Amendmentpage.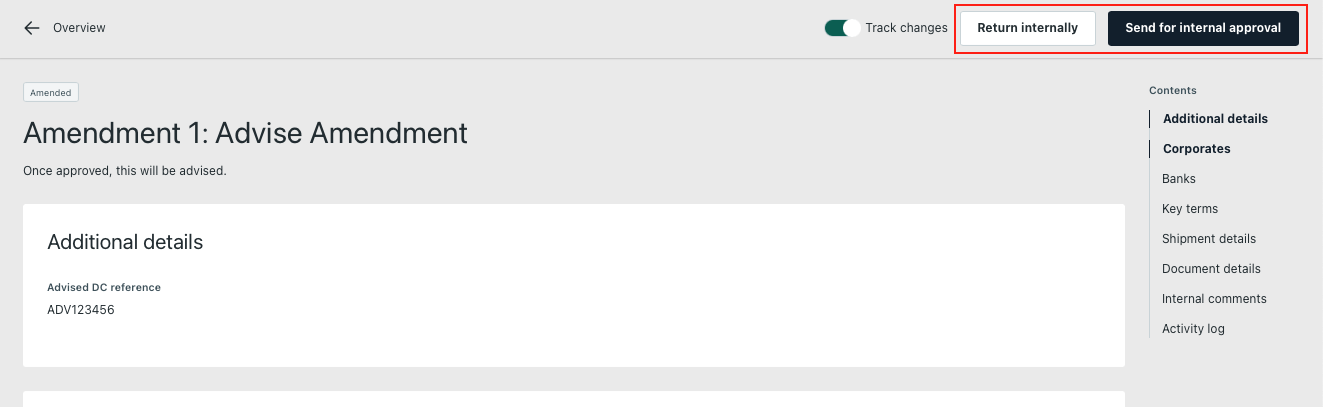
-
Check the details of the amendment. If everything is OK, then click on
Send for internal approvalor ClickReturn internallyto return it to the maker. - If the checker clicked on
Send for internal approvala notification email will be sent to the approver. If the checker clicked onReturn internallya notification email will be sent to the maker.
Approver
- On the left menu, click the
Export DCtab - In the summary listing, click on the DC application to be confirmed. The status will be
Amended - Please review. The DC amendment details will be shown. -
Select the Amendment version which has status as
Amended - Please reviewfrom the overview page. You can see the DC detail inAdvise Amendmentpage.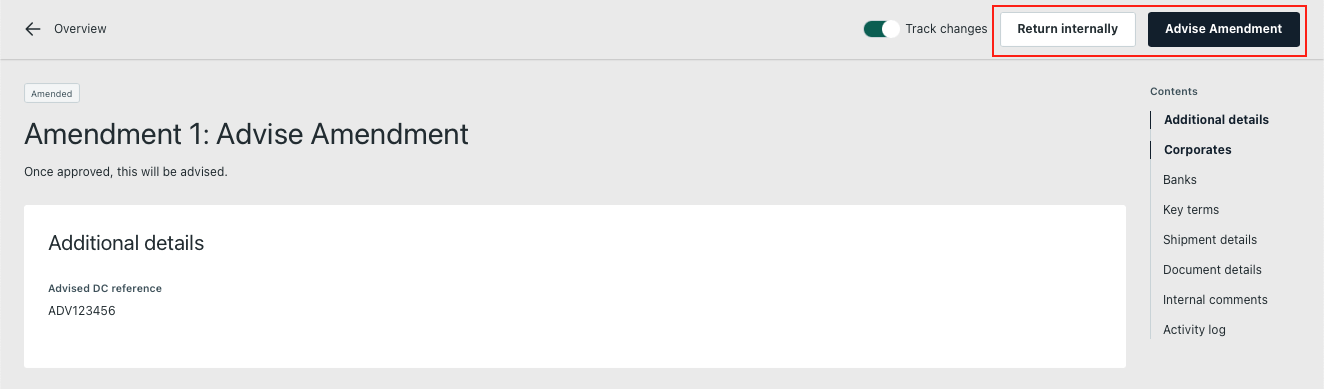
-
Check the details of the amendment. If everything is OK, then click on
Advise Amendmentor ClickReturn internallyto return it to the maker. - If the checker clicked on
Advise Amendmenta notification email will be sent to the Beneficiary. If the checker clicked onReturn internallya notification email will be sent to the maker.
View and Forward/Return a presentation
Maker
- On the left menu, click the
Export DCtab. -
In the summary listing, click on the DC application to be confirmed. The Presentation status will be
Bank Review - Please review. Click the DC to go to Overview page.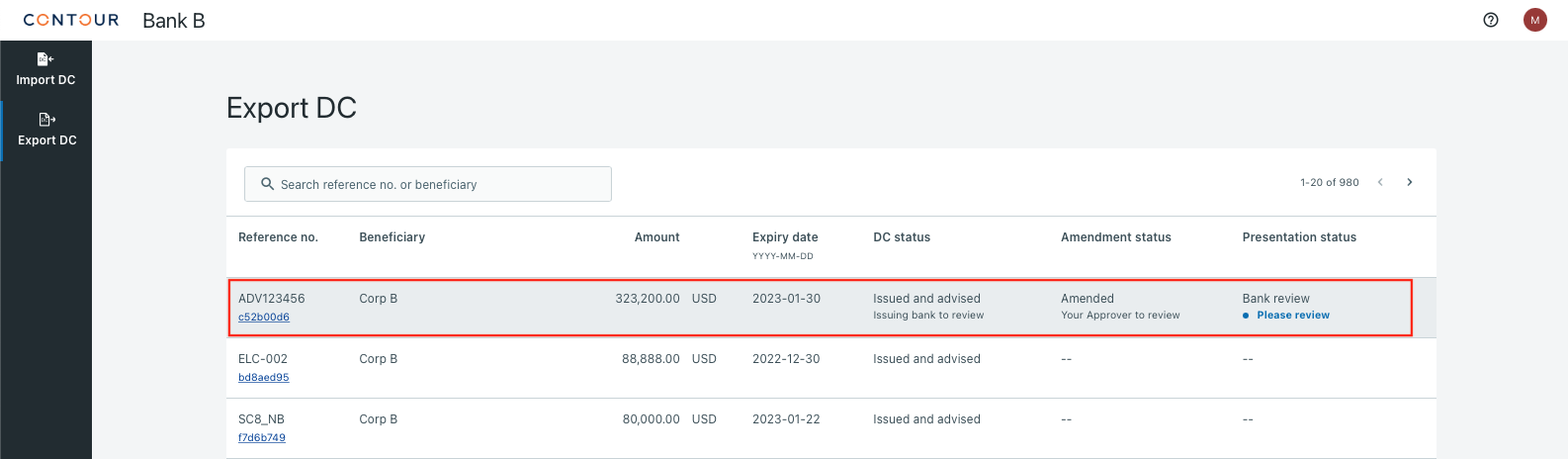
-
In DC overview page you will see the Original DC, all the versions of amendment and all presentations. Click on the presentation to be reviewed which will have status
Bank Review - Please review.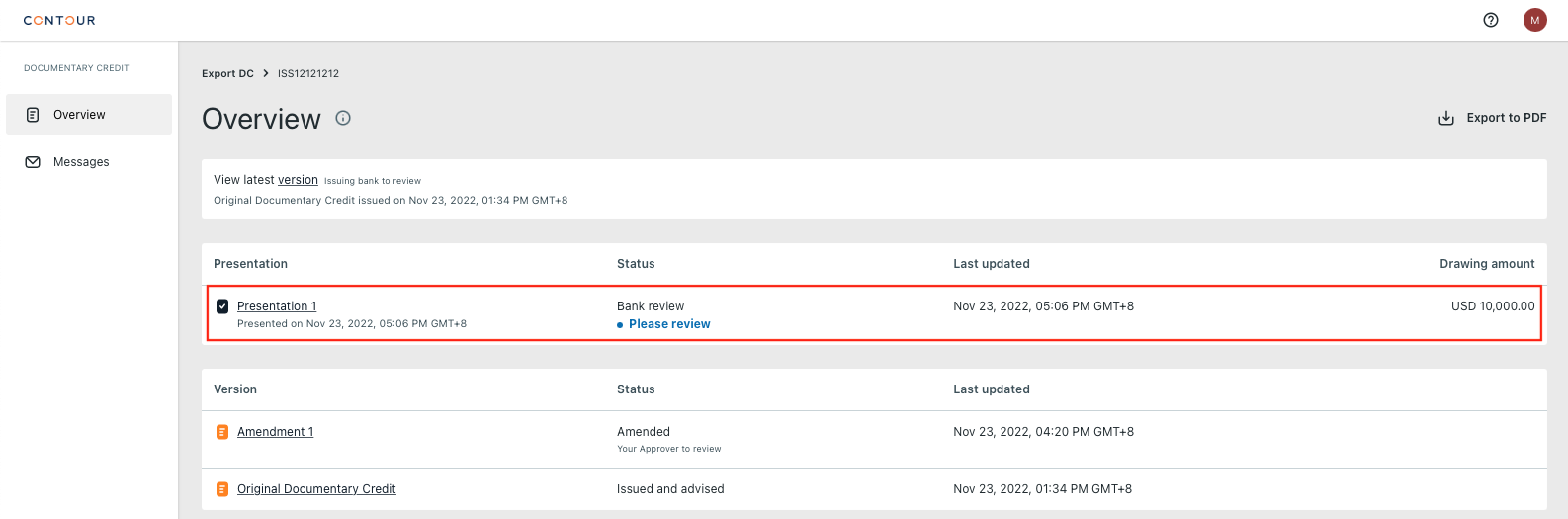
-
Once you clicked you will be landed in presentation page where you
Forward PresentationorReturn Presentation.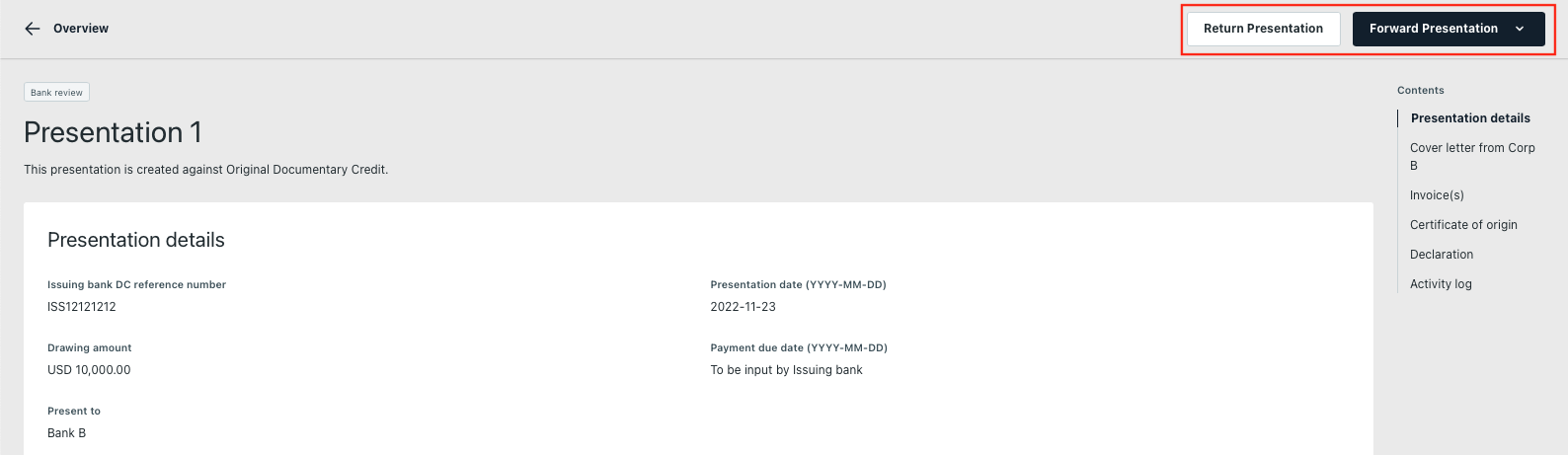
-
Once you reviewed the documents to forward the presentation, click on
Forward Presentation. (To return it to the previous party, click onReturn Presentation.) -
When you click forward presentation to Issuing Bank, system will pop-up and ask you to
Add cover letter.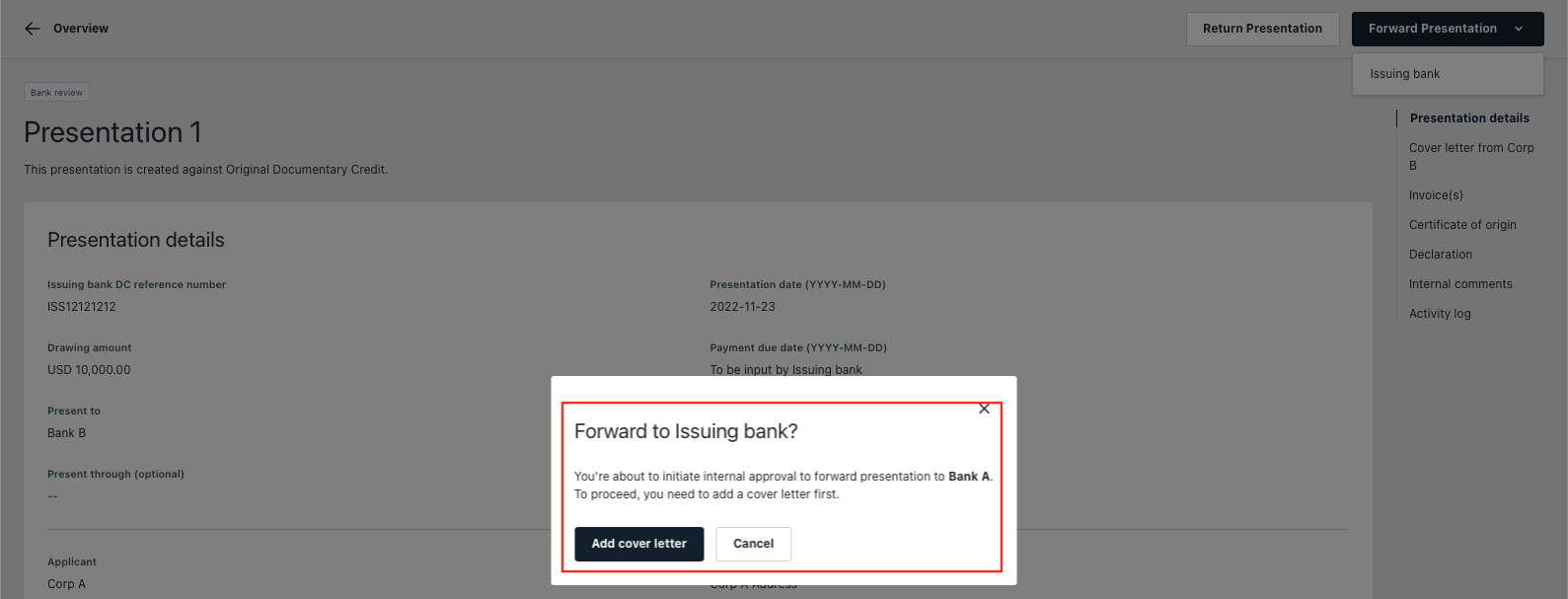
-
Upon click
Add cover letterin the pop-up message box, you will be landed in Presentation details blank cover letter page. You can add the cover letter.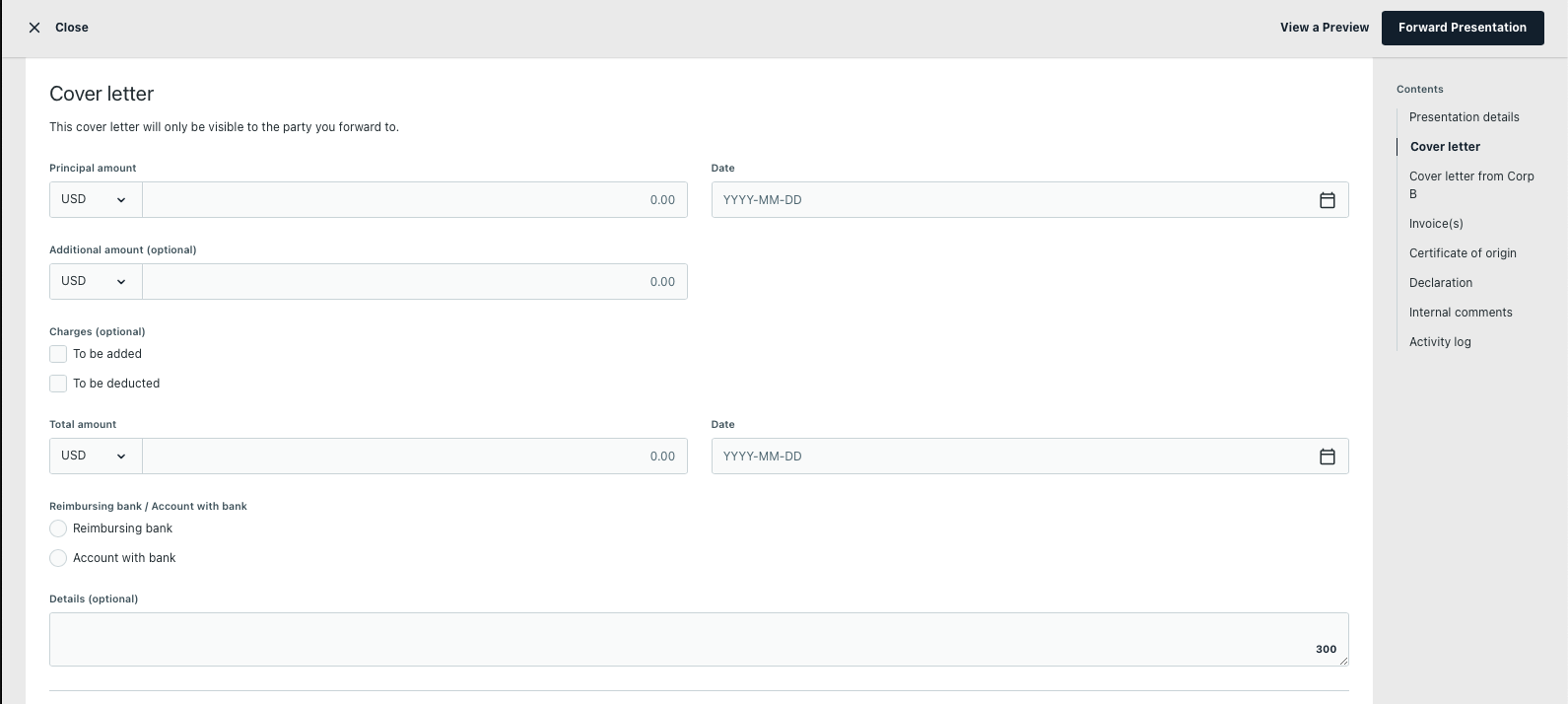
-
Once reviewed the presentation and added the cover letter you can click
Forward Presentationto forward it to Issuing bank. It will initiate an internal approval workflow. - Checker will get email notification.
Checker
- On the left menu, click the
Export DCtab. - In the summary listing, click on the DC application to be confirmed. The Presentation status will be
Bank Review - Please review. Click the DC to go to Overview page. - In DC overview page you will see the Original DC, all the versions of amendment and all presentations. Click on the presentation to be reviewed which will have status
Bank Review - Please review. -
You will be landed in
Forward to Issuing bankpage.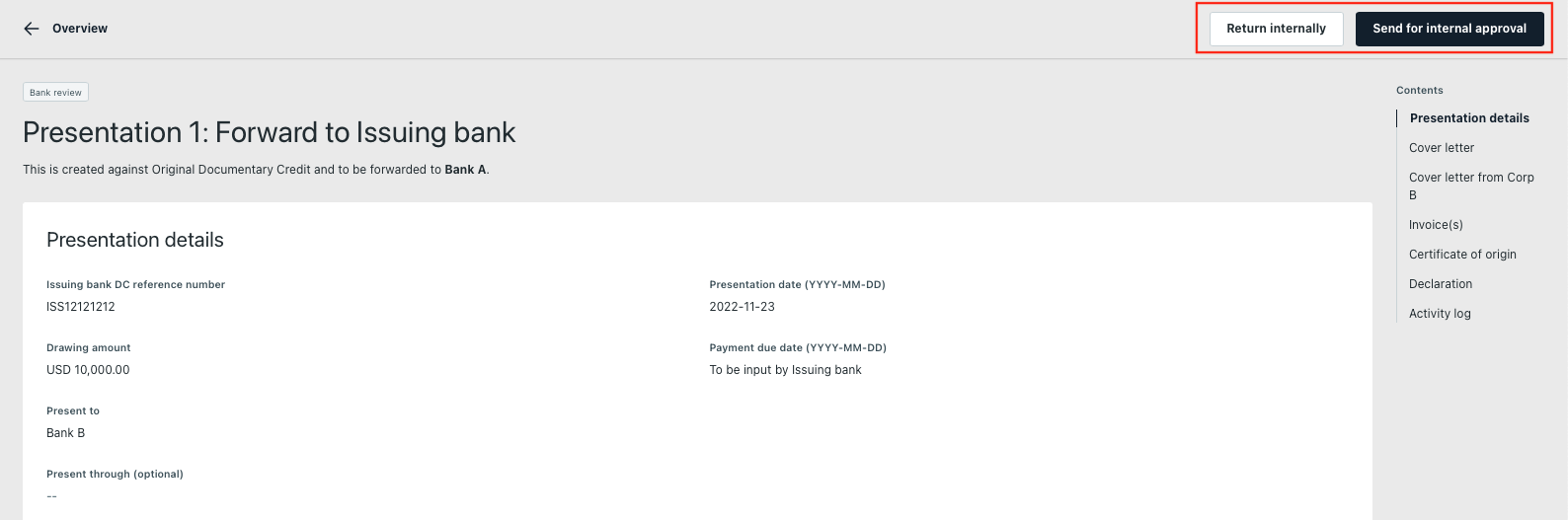
-
Check the details of the presentation and cover letter. If everything is OK, then click on
Send for internal approvalor ClickReturn internallyto return it to the maker. - If the checker clicked on
Send for internal approvala notification email will be sent to the approver. If the checker clicked onReturn internallya notification email will be sent to the maker.
Approver
- On the left menu, click the
Export DCtab. - In the summary listing, click on the DC application to be confirmed. The Presentation status will be
Bank Review - Please review. Click the DC to go to Overview page. - In DC overview page you will see the Original DC, all the versions of amendment and all presentations. Click on the presentation to be reviewed which will have status
Bank Review - Please review. -
You will be landed in
Forward to Issuing bankpage.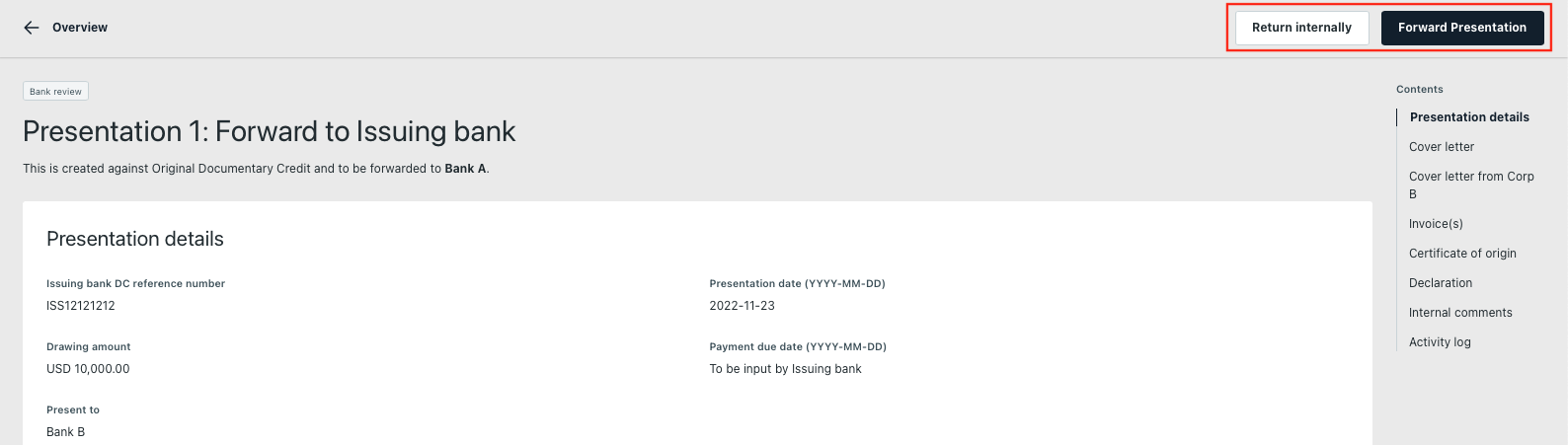
-
Check the details of the presentation and cover letter. If everything is OK, then click on
Forward Presentationor ClickReturn internallyto return it to the maker. - If the checker clicked on
Forward Presentationa notification email will be sent to the Beneficiary, Applicant, Issuing Bank. If the checker clicked onReturn internallya notification email will be sent to the maker.